iMessage for Macがアップデート後に同期を停止するのを修正する方法
iMessageは実際に通信するための素晴らしい方法です他のインスタントメッセージングアプリとは異なり、Appleデバイスを持っている友人とiMessageを使用すると、Apple IDに関連付けられているすべてのAppleデバイスでメッセージを送受信できます。
つまり、誰かにメッセージを送信できますiPhoneからMacでチャットを続けます。そうすれば、Appleデバイスから会話をピックアップできるため、会話を開始するために最初に使用したデバイスの近くにいる必要はありません。
Macでの更新後、一部のユーザーはMacのメッセージアプリとメッセージが同期しなくなったことに不満を述べました。 iPhoneとiPadでメッセージを送受信できるが、Macで同じことを行えない場合、実際に修正するために取り組む必要がある問題があります。
次のガイドでは、Macのメッセージアプリで同期が停止した問題を修正する方法を学習します。
どこに到達できるかを選択してください
iMessageでは、どの電話番号を選択して、連絡できるメールアドレス。この設定は、iOSデバイスとMacデバイスの両方のメッセージ設定オプションで定義されています。 iOSとMacの両方で同じ電話番号またはメールアドレスが有効になっていることを確認する必要があります
iOSデバイスで、[設定]> [メッセージ]> [送受信して、連絡先の電子メールアドレスまたは電話番号がそこにリストされ、その横にチェックマークが付いていることを確認します。表示されない場合は、タップして有効にします。

Macでメッセージアプリを開き、をクリックしますメッセージとそれに続く設定。次に、「アカウント」タブをクリックし、iPhoneでチェックマークを付けたメールアドレスまたは電話番号もここでチェックマークを付けます。これは、両方のデバイスが同じアカウントを使用してiMessageを送受信するようにするためです。

これが完了したら、両方のデバイスを再起動すると、MacでiMessageを問題なく同期できるようになります。
オフにしてからiMessageをオンに戻す
これは問題を修正する最も簡単な方法であり、ほとんどの場合に機能します。デバイスでメッセージアプリを開き、iMessageをオフにして、数秒後に再びオンにします。
iOSデバイスの[設定]に移動して、をタップしますメッセージ。次に、メッセージのトグルをオフの位置にします。数秒後、トグルをオンの位置にすると、デバイスでiMessageが有効になります。

Macでもメッセージアプリを開き、[メッセージ]をクリックしてから[設定]をクリックして同じことを行います。次に、[このアカウントを有効にする]のチェックを外し、数秒後に再度チェックマークを付けます。
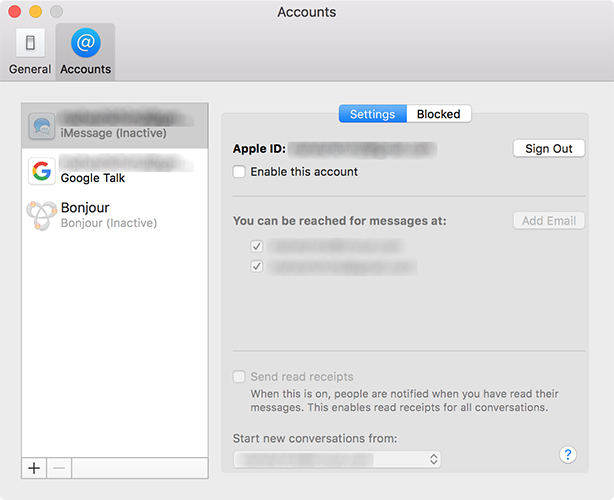
これは、Macでのメッセージの問題の解決に役立つはずです。
あらゆる種類の同期で問題が発生した場合iOSデバイスには通常、データを同期して転送する他の方法がないため、大きな問題になります。幸いなことに、iOSデバイスからコンピューターにデータを転送するのに役立つアプリが数多くあり、そのうちの1つがiCareFoneです。
iCareFoneには、ファイルマネージャーがあります。iOSデバイスからコンピューターにデータを転送します。ファイルマネージャーとして機能するだけでなく、必要に応じてデバイスを最適化および修復するのに役立つ他の多くの機能も備えています。 iOSデバイスで何らかの問題に直面している場合は、iCareFoneアプリを入手する必要があります。



![MacおよびiPhone / iPadでiMessagesを削除する方法[iOS 12サポート]](/images/topics/how-to-delete-imessages-on-mac-and-iphoneipad-ios-12-supported.jpg)

![[解決] iOS 10のiMessageエフェクトが機能しないのを修正する方法](/images/iphone-tips/solved-how-to-fix-ios-10-imessage-effects-not-working.jpg)




