画像が表示されないSafariを解決する方法
すべてを置き換えるのはAppleの典型です独自の自家製ソリューションを使用して、会社の標準を下回っていると考えています。プラクティスの最初の例の1つは、Safariという独自のブラウザーをリリースして、Internet ExplorerをMacのデフォルトブラウザーに置き換えることです。
今日に至って、多くの人がSafariはMacユーザー向けの最高のブラウザです。 「ChromeやOperaなどの代替製品よりも軽くて高速です。しかし、そのすべての利点にもかかわらず、Safariは時々不具合を起こします。
これらの不具合の1つは、Safariが「t訪問したWebページに画像を表示します。テキストのみ。画像なしでほとんどのWebページのコンテンツを取得することはできますが、「面白くない。」朝の二日酔いで目が覚めると、メイクなしの有名な写真モデルを見るようなものです。
しかし、手元の問題に戻って、Safariで画像を読み込めない場合はどうすればよいでしょうか?
パート1:Safariが画像を表示しない問題を修正
Safariで画像が表示されない問題を克服するために、いくつかのことができます。
控除プロセス
まず、インターネット接続に問題がないことを確認します。インターネット接続が遅く不安定な場合、画像の読み込みが妨げられる可能性があります。
次に、開いているすべてのWebページで問題が同じかどうかを確認します。 1ページだけの場合は、その特定のページまたはサイトのみに画像が読み込まれていない可能性があります。
その間、別のブラウザを使用してページを開きます。これらの他のブラウザで画像が正常にロードされる場合は、Safariに問題があることを確認できます。
トラブルシューティングの最初のレイヤー
Safariを再起動し、必要に応じてコンピューターも再起動して、Safariを再度開きます。問題がまだ残っているかどうかを確認します。
拡張機能をオフにして、再検討しました。 adblocks(または特定の種類のネットへの接続を妨げる同様の拡張機能)も画像をブロックする可能性があります。
誤って画像を無効にしないことを忘れないでください。に行けば 設定 > 高度な そして有効にする メニューバーに開発メニューを表示、あなた」と呼ばれるもう一つのメニューがあります 開発する の間に しおり そして 窓 メニュー。

次に、開発メニューをクリックすると、「画像を無効にするオプションが表示されます。このオプションを有効にすると、Safariはどのページにも画像を表示しません。
![[現像]の下の[画像]メニューオプションを無効にする](/images/os-x/how-to-solve-safari-not-displaying-images_2.jpg)
トラブルシューティングの第2層
上記のすべてを試しても問題が解決しない場合は、〜/ Library / Caches / com.apple.safariにあるSafariのキャッシュファイルを削除して続行します。おそらく、安全な空を実行する必要があります。
次に、Safariを終了し、設定ファイル〜/ Library / Preferences / com.apple.safari.plistを削除します。
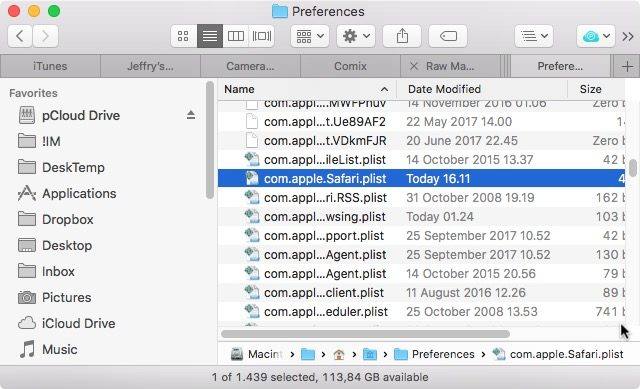
次に、Safariを再起動すると、すべてが正常に戻ります。
追加のヒント:削除されたファイルを復元する方法Mac
Safariのキャッシュと設定をいじるファイルにはデータを失うリスクがあります。予期しない何かが発生した場合にすべてを復元できるように、システムに変更を加える前に常にデータをバックアップする必要があります。
このジョブに推奨されるツールの1つはMac Dataです回復。このソフトウェアは、macOS High Sierra、OS X 10.14 Mojave上のMacのハードドライブやUSBフラッシュドライブ、外部ハードドライブ、SDカード、iPhoneなどの他のポータブルデバイスからあらゆる種類のファイルを回復する完全なMacデータ回復ソリューションです。 、OS X 10.13 High Sierra、およびそれ以下。
Macで削除されたファイルを復元する手順は次のとおりです。
ステップ1 UltData-MacをMacにダウンロードしてインストールします。
ステップ2 ソフトウェアをインストールした後、選択してくださいデータ回復を開始する場所。 「ハードドライブ」、「外部ドライブ」、および「ゴミ箱」などの他の場所を選択できます。次に、「スキャン」ボタンを押して、スキャンデータを開始します。
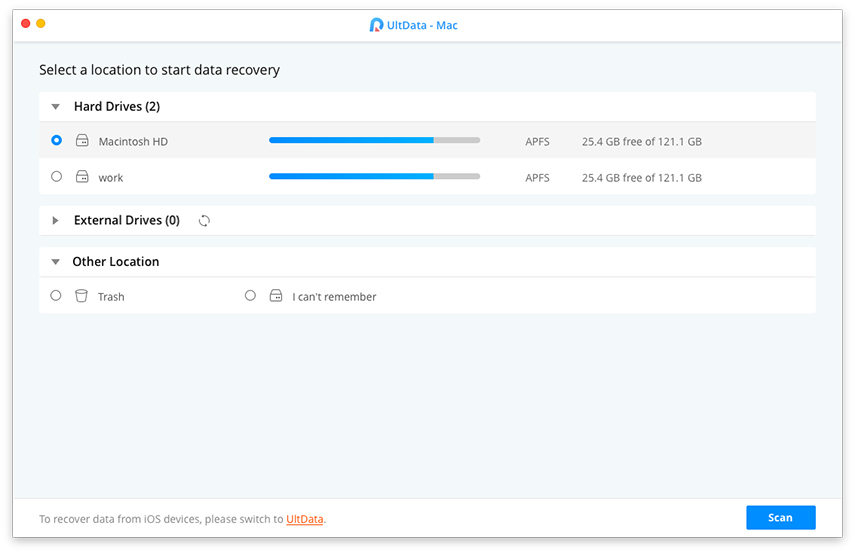
ステップ3 スキャンプロセスが完了したら、データをプレビューします。 次に、紛失したものを選択して、「回復」ボタンをクリックするだけです。これでプロセス全体が終了し、Macで失われる適切なファイルが見つかりました。
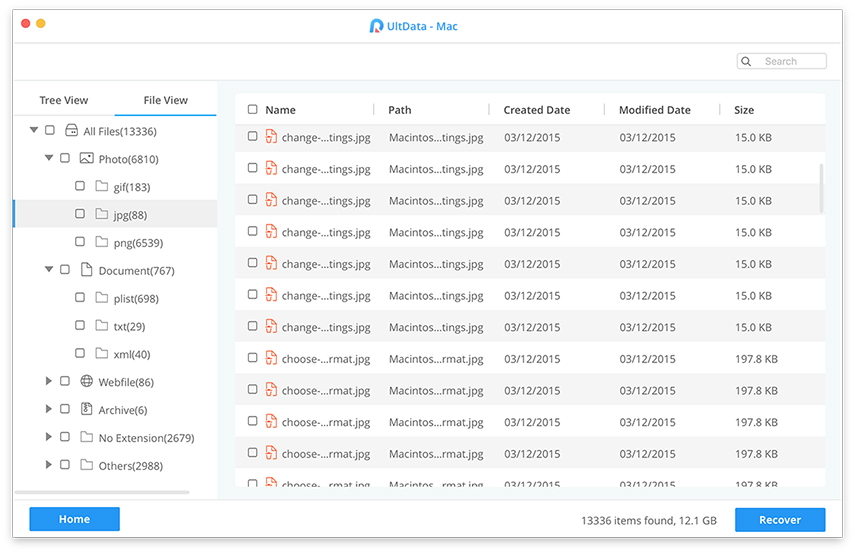
Macで削除された画像/画像を復元する方法に関するビデオ
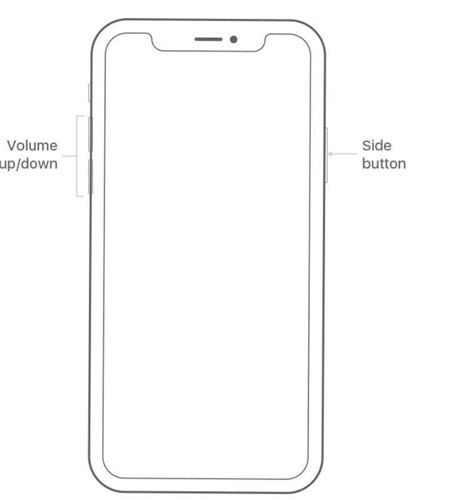

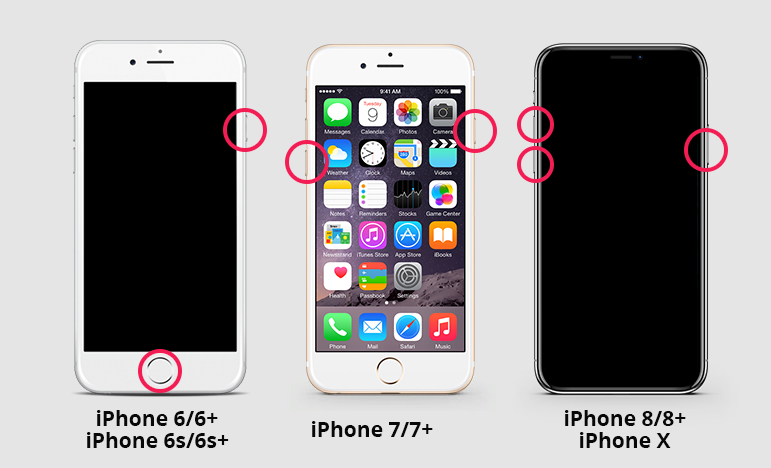
- iPhoneのデータ復旧
- 代替案
- Androidのヒント
- iPhone XS
- iCloud
- iPhoneを回復
- iPhoneを修正
- iOS 12
- 工場リセット
- Androidリカバリー
- 写真を転送
- iPhoneバックアップ
- 上
- Macデータ
- リストア
- Apple TV
- iOSファイル転送のヒント
- マックOS
- iPad










