[解決済み] FaceTimeカメラがMacBookで動作しない
「FaceTimeカメラがMacで動作しないのはなぜですか? Thunderbolt DisplayでFaceTimeカメラを有効にする方法は誰でも知っています。試すたびに、「カメラがありません-FaceTimeを使用するにはカメラの電源を入れてください」と表示されますか? 「カメラをオンにする」オプションはどこにも表示されませんか?お困りですか?」
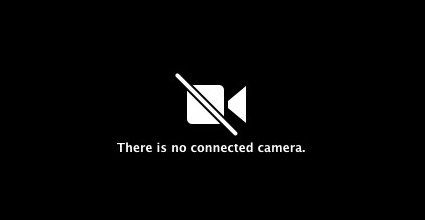
MacBookの内蔵カメラにより、ユーザーはFaceTimeを介して家族や友人と簡単に通信できます。しかし、最近、一部の人々は FaceTime MacBookではカメラを使用できません。 他にも「接続されたカメラはありません」と見たコンピューターからのエラーメッセージ。 Macを再起動することが最初の修正であり、多くの人にとって実際に機能しますが、状況に応じて機能しない場合は、以下のヒントに従ってください。
1.カメラですべてを確認する
ほとんどの場合、MacBookでFaceTimeカメラの電源が入らないことがカメラのバグになる可能性があります。トラブルシューティングの前に次の項目を確認してください。
- iChat、PhotoBoothなどの別のアプリケーションを試して、問題がアプリケーション固有かどうかを確認します
- 別のユーザーアカウントで組み込みカメラをテストして、ユーザー固有の問題であるかどうかを確認します
- システムプロファイラーを確認します(アプリケーションフォルダー内のユーティリティフォルダー内)。 USBヘッダーの下で、iSightカメラが検出されているかどうかを確認します。
- FireWireケーブルをコンピューターとカメラから外し、しばらくしてからケーブルをカメラとコンピューターに再び接続します
2.コマンドラインを使用して強制終了する
FaceTimeカメラがまだ黒で、基本的な検査後に電源が入らない場合は、コマンドラインを使用してアプリケーションを強制終了できます。
- カメラ(FaceTime、Skype)を使用しているMacBookで実行中のすべてのアプリケーションを終了します
- ランチパッド->ターミナル(Applications / Utilitiesディレクトリにもあります)に移動し、次のコマンドを入力します。
- まだ端末で、次のコマンドも発行します。
- FaceTimeを再度開くと、カメラが動作するはずです
sudo killall VDCAssistant

sudo killall AppleCameraAssistant
3.ディスプレイに接続されていないFaceTimeカメラを修正する
MacBookで動作しないFaceTime HDカメラは、内部カメラに固定されており、ディスプレイカメラを自動的に選択できないことが原因である場合があります。カメラを手動で有効にすることができます。
- MacでFaceTimeを開く
- メニュー->ビデオに移動し、「Facetime HD Camera(Display)」を選択します

4.アクティビティモニターアプリを使用する
上記の方法を試した後、MacBookカメラがまだFaceTimeで動作しない場合は、アクティビティモニターアプリでプロセスを完全に終了する必要があります。
- カメラを使用する必要があるアプリをすべて閉じます
- / Applications / Utilitiesフォルダーからアクティビティモニターアプリを開きます。
- 「プロセス名」と表示される左上の列をクリックして、リストをアルファベット順に並べます
- リストでVDC Assistantを見つけてクリックします。クリックしてください "バツ」プロセスを閉じるには左上のアイコン
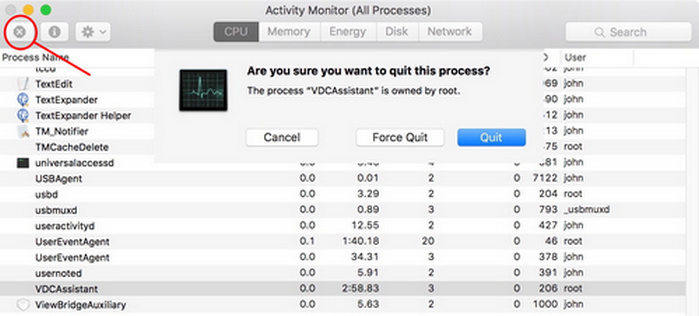
これで、Macで動作しないFaceTimeカメラを修正する方法を明確に知ることができました。 FaceTimeやMacBookの他のアプリケーションについてさらに質問がある場合は、お気軽にお問い合わせください。

![[解決済み] MacBook proでバッテリーが充電されない](/images/os-x/solved-battery-is-not-charging-on-macbook-pro.png)


![[解決した問題] FaceTimeが機能せず、接続がうまくいかない](/images/iphone-fix/issue-solved-facetime-not-working-stuck-on-connecting.jpg)

![[解決済み] iPhone 7 - カメラが遠くの被写体に焦点を合わせる/ぼやけることができない](/images/iphone7-tips/solved-iphone-7-camera-cannot-focusblurry-on-far-objects.jpg)

![[解決済み] iPhone上でFaceTimeカメラが動作しない問題を修正する方法](/images/fix-iphone/solved-how-to-fix-facetime-camera-not-working-on-iphone.jpg)