Mac上でNTFSドライブに書き込むための無料の方法
Windowsの大きな違いの1つコンピューターとMacは、デバイスに異なるファイルシステムを使用することが多いということです。 Windowsは主にNTFSを使用しますが、MacはFATまたは独自のファイルシステムを使用します。両方が異なるファイルシステムを使用するため、できません Mac上のNTFSドライブへの書き込み。ただし、Windowsコンピューター上のFATファイルシステムに書き込むことはできます。
Appleは、データの書き込みをネイティブにサポートしていませんMacのNTFSドライブは、同じことをする方法がいくつかありますが、常に正常に動作するとは限りません。以下のガイドでは、NTFS for Macを使用してマシンからデータを書き込む方法を示します。
- 方法1. Mac用Paragon NTFSを使用してMac上のNTFSドライブに書き込む
- 方法2. Appleの実験的なNTFS書き込みサポートを使用してMacでNTFS書き込みを有効にする
- 追加のヒント:NTFSドライブから失われたデータを回復する方法
方法1. Mac用Paragon NTFSを使用してMac上のNTFSドライブに書き込む
Macには公式のオプションがないためNTFSドライブにデータを書き込むには、サードパーティのアプリを使用してジョブを完了する必要があります。簡単なGoogle検索を行うと、Mac OS NTFS書き込みタスクを支援すると主張する多くのソフトウェアに出くわすでしょう。それらの多くは虚偽の主張であり、ソフトウェアは想定どおりに機能しません。
幸いなことに、あるべき方法で動作するものがあります。 Paragon NTFSと呼ばれ、Macに接続されているNTFSドライブをシームレスに操作できます。
有料のソフトウェアですが、10日間の猶予がありますあなたがその機能をチェックアウトするための無料トライアルの。気に入ったら、ライセンスを購入してソフトウェアの使用を続けることができます。以下は、Macでの動作です。
手順1. Paragon Softwareの公式Webサイトにアクセスし、Macにソフトウェアをダウンロードしてインストールします。
ステップ2. Macを再起動して、変更をシステムに反映します。
ステップ3. Macを再起動すると、接続されているすべてのNTFSドライブがMacのFinderに表示されます。

その後、NTFSファイルシステムを使用するドライブに必要なデータを追加できます。これが、マシンでMac NTFS書き込み操作を実行する方法です。
方法2. Appleの実験的なNTFS書き込みサポートを使用してMacでNTFS書き込みを有効にする
Appleにはあなたにできる実験的な機能がありますNTFSベースのドライブにデータを書き込みます。ただし、この機能を使用してデータを書き込むことは強くお勧めしません。この機能はまだ実験的なモードであり、ドライブのデータ破損またはデータ損失を引き起こす可能性があります。
メソッドを試してみたい場合その欠点を知っているにもかかわらず、次のことはあなたがそれを行うのに役立つはずです。安全を期すために、重要なファイルを保存している場合は、NTFSドライブのバックアップを作成してください。次の操作を実行すると、ドライブ上の貴重なデータが失われる可能性があります。
手順1. NTFSドライブが単一の単語ラベルを使用していることを確認します。 Macからドライブを取り外します。
ステップ2. DockでLaunchpadをクリックし、検索してクリックします ターミナル。 Macでターミナルアプリが起動します。
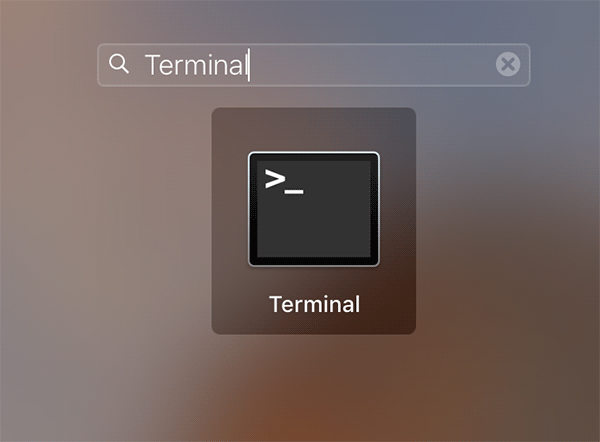
ステップ3.ターミナルアプリが起動したら、次のコマンドを入力してを押します 入る.
sudo nano / etc / fstab

ステップ4.画面上のエディターでファイルが開きます。次の行をファイルに追加し、を押してファイルを保存します Ctrl + O。交換 きみの NTFSドライブのラベル付き。
LABEL = YOUR none ntfs rw、auto、nobrowse
ステップ5.最後に Ctrl + X キーを押してエディターを閉じます。 NTFSドライブをMacに接続すると、 /ボリューム データを追加する準備ができました。
行くぞこれは、Appleの実験的なNTFS書き込み方法を使用して、NTFSベースのドライブにデータを追加する方法です。Macで使用するMac用のNTFS無料ツールです。
追加のヒント:NTFSドライブから失われたデータを回復する方法
実験的な機能がうまく機能しなかった場合、NTFSドライブでデータ損失が発生する可能性があります。これが発生した場合、ドライブに保存されたデータを回復することができます。
データがドライブから削除されたため、Macの組み込みオプションを使用してデータを回復することはできません。幸いなことに、ドライブ上のデータを回復するのに役立つTenorshare UltData-Macというサードパーティソフトウェアがあります。
このソフトウェアは、ユーザーの回復を支援することに特化していますさまざまなデータ損失シナリオからのデータ。複数のファイルシステムをサポートし、外部ドライブからデータを回復でき、非常に使いやすいです。以下は、それを使用してデータを回復する方法です。
ステップ1 NTFSドライブをMacに接続し、Macでソフトウェアをダウンロード、インストール、起動します。ソフトウェアが開いたら、NTFSドライブをクリックして、 スキャン ボタン。

ステップ2 ソフトウェアがドライブをスキャンしてファイルを回復できるようにします。結果が表示されたら、回復したいファイルを選択してクリックします 回復する.

ステップ3 復元したファイルを保存するフォルダーを選択します。

できました。選択したファイルがNTFSドライブから復元され、Macに保存されます。
APFSドライブからデータを回復する方法にも興味があるかもしれません。
結論
MacでNTFSを読むのは簡単ですが、Mac上のNTFSドライブにデータを書き込むことはほとんど不可能です。難しいにもかかわらず、MacからNTFSドライブにデータを書き込む方法を示しました。お役に立てば幸いです。









