[解決]エラーが発生したためiTunesが復元できない
「iPhoneをiPhoneから復元できません。バックアップ。これは今までになかったことですが、私がやろうとするたびに、「iPhoneが切断されたため、iTunesはiPhoneを復元できませんでした」というメッセージが表示されます。私は何をしますか?""
質問はhttps://discussions.apple.com/thread/8451662からです。
まず第一に、心配する必要はありません。 これは孤立した問題ではないです、そのようなエラーは発生し、それはすぐに修正されました。エラーの背後にあるいくつかの理由があり、問題がすぐに消えるようになる利用可能な適切な修正プログラムがあります。

- パート1:iTunesがiPhoneを復元できない理由
- パート2:「iTunesはiPhoneを復元できませんでした」を修正する方法に関する解決策
- ボーナスのヒント:あなたのiPhoneをバックアップするためのiTunesのベスト無料代替
パート1:iTunesがiPhoneを復元できない理由
iTunesを介したデータの復元中にこのようなメッセージが表示される理由はさまざまです。しかし、もっと具体的なものを探しているのであれば、主な理由のいくつかを以下にリストします。
- 1.バックアップが破損している可能性があります
- iPhoneが本当に切断されている可能性があります
- 3.空きスペースがありません
- 4.ソフトウェアの不具合またはエラーが発生した
パート2:「iTunesはiPhoneを復元できませんでした」を修正する方法に関する解決策
エラーが発生したためにiTunesがiPhoneを復元できなかったことを修正するために簡単に実装できる簡単な解決策がいくつかあります。解決策は以下のとおりです。
1. iPhoneを再起動します
あなたが受け取っているのであれば、iTunesは復元できませんでしたエラーが発生したため、画面にメッセージが表示され、iPhoneのバックアップファイルを復元できません。まず、iOSデバイスをコンピュータから取り外してください。 iPhoneを再起動してください。サイドボタンまたは音量ダウンキーを押して、スライダーを待ちます。

2. Windows / Macを再起動します
同様に、iPhoneを切断した後は、プロセスで使用したWindowsまたはMacを再起動してください。次に、iTunesに接続してもう一度実行します。
3.すべてのUSB機器を取り外します
iTunesが復元できない場合あなたが古いバックアップからあなたのiPhoneを復元しているときにパスワードが間違っていたか類似のエラーメッセージだったのでiPhone、そしてあなたはコンピュータに接続しているすべてのUSBデバイスを切断することができます。
時にはUSBデバイスがiTunesの機能を妨げることがあり、それがこれらのエラーメッセージの背後にある理由かもしれません。そのため、そのようなデバイスをコンピュータから取り外して、もう一度やり直してください。
4. iTunesのLockdownフォルダをリセットします
iPhoneを復元しようとしているときに「iTunesでエラーが発生したため復元できませんでした」というメッセージが表示された場合は、この問題を解決するための特定の手順を実行できます。
まず、iTunesアプリを終了してiOSデバイスを切断する必要があります。次に、プログラムデータに行き、Lockdownフォルダを削除します。
5.破損したバックアップファイルを削除して、やり直します
あなたがなっている可能性がありますあなたはiPhoneのバックアップが破損または互換性がない復元することはできませんとしてエラーメッセージ。それがあなたがあなたのデバイスからその特定のバックアップファイルを削除してやり直す必要がある状況であるなら
6.Tenorshare TunesCareでiTunesをアップグレードする
エラーメッセージの背後にある主な理由の1つエラーが発生したため、iTunesはiPadを復元できませんでした。お使いのiTunesアプリのバージョンが古すぎるため、新しいiOSと一致しません。いくつかの同様の記録された問題がありました、そして、アプリをアップグレードすることはすべてを修正しました。
残念ながら、あなたは更新が難しいかもしれませんアップグレード中でもエラーメッセージが表示される可能性があるため、iTunesを従来の方法でインストールしてください。このような場合は、https://www.tenorshare.com/products/tunescare.htmlを使用してiTunesを修正およびアップグレードする必要があります。それは簡単になります。
ステップ1 プログラムをダウンロードしてインストールしてください。次に、プログラムを実行して、「すべてのiTunesの問題を修正する」をクリックします。

ステップ2 今、あなたは2つの選択肢があります。 iTunesが正常に動作しているが遅れている場合は、パフォーマンスを向上させるために「iTunesの修復」をクリックしますが、正常に動作していない場合は、トラブルシューティングをクリックする必要があります。

ステップ3 オプションを選択した後、プログラムは自動的にアプリの修正を開始します。


基本的に、このプログラムはアプリのパフォーマンスを向上させ、それはそれがすべての問題を修正し、その間にアプリは最新バージョンに更新されます。
7. USBケーブルを交換する
iPhoneの接続が解除された問題がUSBケーブルの不良のために発生したため、iTunesがiPhoneを復元できないことがありました。それで、あなたが使用しているUSBケーブルをチェックして、あなたが何か欠陥を見つけたらそれらを交換してください。
8. iOSを修正して問題を解決する
https://www.tenorshare.com/products/reiboot.htmlは、このような有能なプログラムの1つです。これは、特にiOS用に設計された強力なシステム修復ツールです。エラーを修正するためのガイドは以下に詳述されています。
ステップ1 このプログラムをダウンロードしてコンピュータにインストールします。起動してiPhoneを接続してください。メインインターフェイスから[オペレーティングシステムの修復]をクリックします。
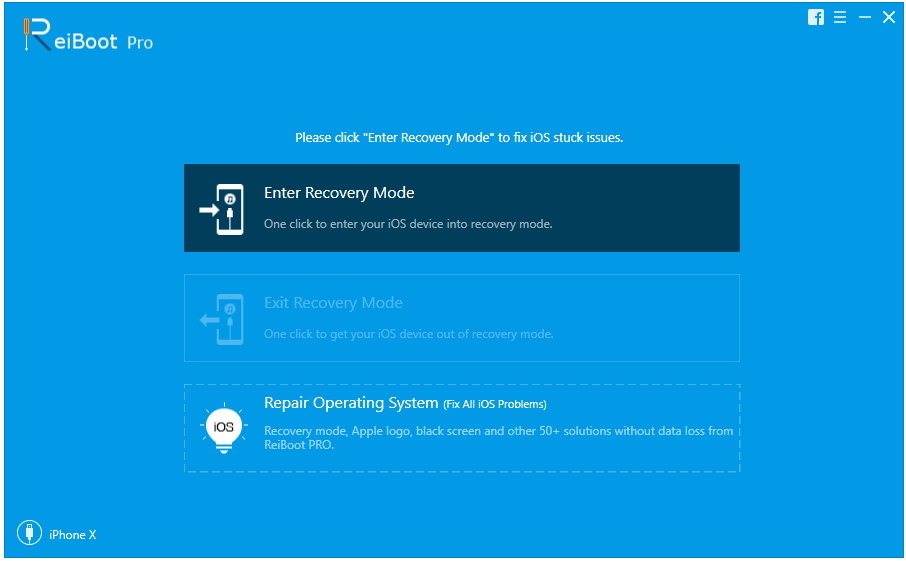
ステップ2 次のウィンドウで、[修復を開始]をクリックして続行します。
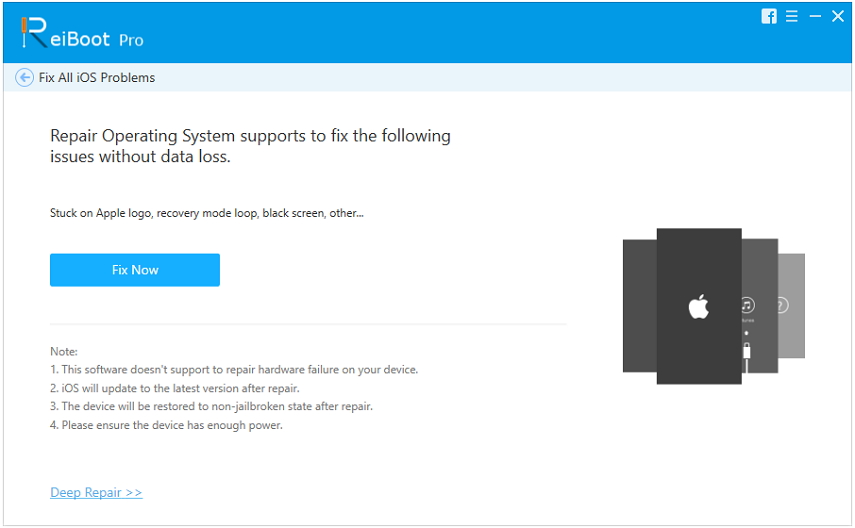
ステップ3 その後、プロセスのファームウェアパッケージをダウンロードするように求められます。パスを選択して「ダウンロード」をクリックしてください。

ステップ4 ファームウェアが完了したら、[修復の開始]をクリックして開始します。


これはiOSを修正するための最も適切で簡単な方法で、iTunes関連の問題はすべて消えていくでしょう。
9.スペースを確認する
バックアップファイル全体を復元するのに十分なスペースがiPhoneにない場合、このようなエラーが発生する可能性があります。そのため、スペースを確認し、必要に応じていくつかを解放してからやり直してください。
10.ネットワークの問題
実行可能なネットワーク問題があるならば、あなたはそうすることができますそのようなエラーメッセージを受け取ります。だから、それが理由であれば、あなたが持っていればあなたはあなたのインターネット接続とWi-Fiネットワークをチェックする必要がある。しかし、それらが機能していない場合は、ネットワーク設定をリセットする必要があります。

ボーナスのヒント:あなたのiPhoneをバックアップし復元するためのiTunesに代わる最良の無料代替品
データのバックアップと復元は非常に複雑ですiOSユーザーのための手順ですが、主要な公式アプリの1つがそのような手順の間に動作し始めた場合、それはユーザーにとって恐ろしい状況になります。 AppleがiTunesアプリを非常に無視しており、それに関する更新をリリースすることを煩わされていないことは非常によく知られた事実です。
そのため、現時点ではアプリは遅れているのではなく実行すると、エラーメッセージが表示されます。この状況では、あなたの唯一の選択肢はhttps://www.tenorshare.com/products/icarefone.htmlであるアプリに実行可能な代替手段を使用することです。これは、ユーザーが自由にバックアップをとり、iOSファイルを選択的に復元することを可能にするプログラムです。さらに詳しい情報が必要な場合は、以下のガイドに従ってください。
ステップ1 ただプログラムをダウンロードしてインストールしますその後、コンピュータを起動します。それからiPhoneをコンピュータに接続してください、それはあなたが「このコンピュータを信頼する」をタップするならそれはすぐにそれから検出されるでしょう、そしてメインメニューから「バックアップと復元」をクリックしてください。
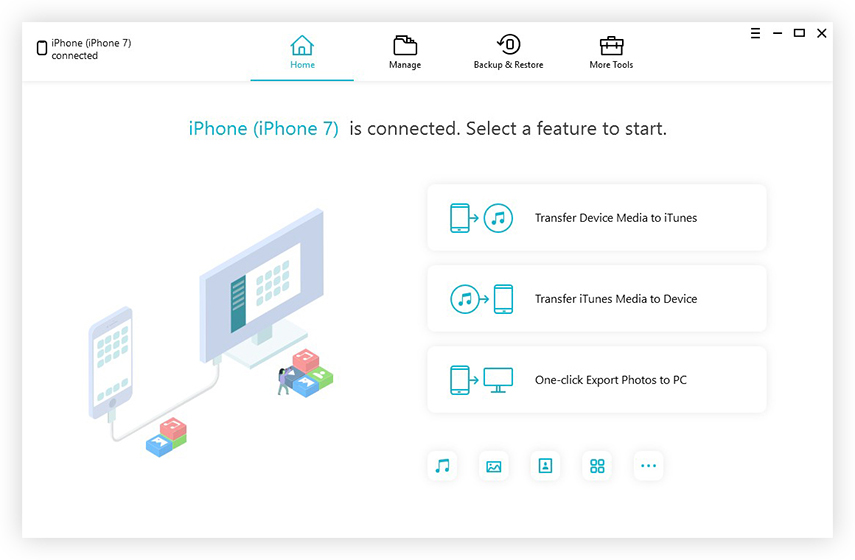
ステップ2 次のウィンドウでは、バックアップしたいファイルを選択する必要があります。特定のものを選択することも、すべて選択することもできます。

ステップ3 その後、開始するには下の[バックアップ]ボタンをクリックしてください。

iPhoneのバックアップは完了です。バックアップファイルは、ご使用のコンピュータの特定の場所に保存されています。
ただし、バックアップを復元する必要がある場合は、手順が少し異なります。それは以下の通りです(それは回復のために支払われます);
ステップ1 iPhoneを接続してプログラムを起動します。 メインインターフェイスから[バックアップと復元]を選択します。次に、[以前のバックアップファイルを表示または復元するには]をクリックすると、使用可能なすべてのバックアップファイルが画面に表示されます。
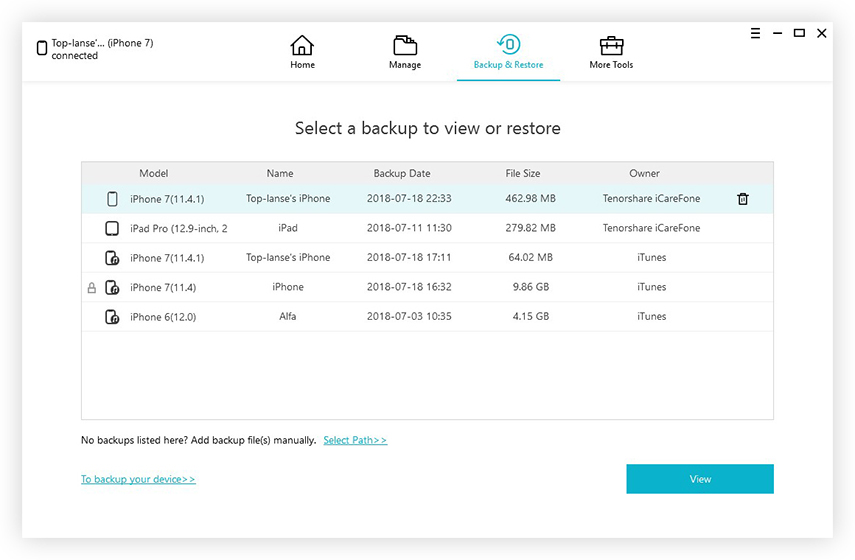
ステップ2 今、バックアップファイルを選択します。 それがスキャンされ、プレビューが表示されます。パスワードで保護されている場合は、パスワードを入力するかhttps://www.tenorshare.com/products/iphone-backup-unlocker.htmlを試してください。
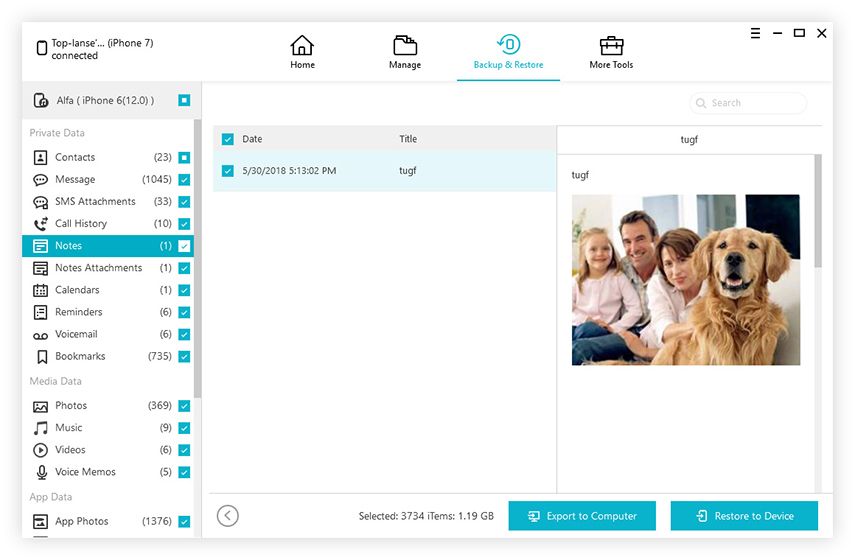
ステップ3 プレビューからファイルを選択したら、[コンピュータにエクスポート]または[デバイスに復元]を選択してそれらのファイルを回復できます。

iTunesアプリがなくてもファイルを復元するのはとても簡単です。選択的復元オプションもあります。
結論
ちなみに iPhoneが切断されたため、iTunesはiPhoneを復元できませんでした のバックアップまたは復元中にメッセージが表示されることがあります。iTunesでファイルをダウンロードします。あなたがiTunesの使用を排除し、ファイルのバックアップと復元にこのプログラムを使用するためにhttps://www.tenorshare.com/products/icarefone.htmlを使用する場合は、代わりにいくつかの修正を試す代わりに、あなたは恩恵を受けるでしょう。お勧めのソフトウェア!

![[解決しよう] iTunesがiPhone切断エラーのためiPhoneをバックアップできない](/images/itunes-tips/solved-itunes-cannot-backup-the-iphone-because-the-iphone-disconnected-error.jpg)
![[解決した問題] iTunesがiPhone / iPad / iPodを復元できない](/images/itunes-tips/issue-solved-itunes-could-not-restore-iphoneipadipod.jpg)
![[解決済み] iTunesのライブラリファイルを保存できない](/images/itunes-tips/solved-itunes-library-files-cannot-be-saved.jpg)

![[解決] iPhoneに接続するとiTunesの不明なエラー0xEが発生する](/images/itunes-tips/solved-itunes-unknown-error-0xe-when-connect-to-iphone.jpg)

![[解決しよう] iOSの12ウォン](/images/ios-12/solved-ios-12-wont-install-error-on-iphoneipad.jpg)

