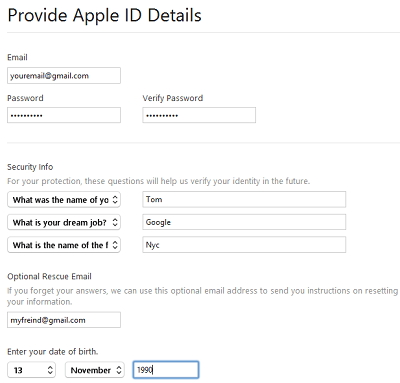WinとMac用のiTunesの曲情報のショートカット
iTunesに曲のリストがあるが、音楽を再生するためのiTunesの曲情報ショートカットについては何も手がかりがない。それから、それは "心配するべき小さなことです。多くの人々は、彼らがWindowsからMacコンピュータに、またはその逆に切り替えると、iTunesの音楽を管理するのは少し不器用で混乱していると思います。面倒な作業を簡単にして、iTunesの曲情報のショートカットを完全に素早く参照できるようにするためです。
我々はから成る詳細な表を呼び物にしましたすべての面倒からあなたを救うためのすべての可能なiTunesの曲情報のショートカット。それとは別に、私たちはあなたを助けるための代替ツールについても述べました。何を求めている?先に行き、あなたのお気に入りの番号にグルーブします。
パート1:iTunesキーボードショートカットWindowsとMacの比較
私たちは知っている、あなたがiTunesをコントロールするのにどれほど難しいと思うかショートカットを介して曲を。だからここにあなたの負担を軽減するために可能なすべてのショートカットが含まれている表です。あなたはすぐに行くことができて、この表を印刷して、いつものために参考として保ってください。
| 行動 | Windowsのショートカット | Macのショートカット |
|---|---|---|
| あなたはこれらのiTunesの曲情報のショートカットでビデオや音楽を再生することができます | ||
| 目的のメディアファイルを開始/停止する(オーディオ/ビデオ) | スペースキー | スペースキー |
| 現在のメディアを最初から再生します | 戻る | |
| 選択したメディアを再生する | 入る | |
| オーディオ/ビデオの前後の動き | Ctrl + Alt +右/左矢印 | Option + Command +右/左矢印 |
| 前または次のメディアファイルを再生する | Shift +左/右矢印 | Option +左矢印/右矢印 |
| 次または前のメディアファイルに移動する | 左右の矢印 | 左右の矢印 |
| 音量を上げる | Ctrl +上矢印 | Command +上矢印 |
| 音量を下げる | Ctrl +↓ | Command +下矢印 |
| 音声をミュートまたはミュート解除する | Ctrl + Alt +下矢印 | Option + Command +↓ |
| 次の章または最後の章に移動したら | Ctrl + Shift +右/左矢印 | Shift + Command +左/右矢印 |
| 特定のURLからiTunesにオーディオをストリーミングする | Ctrl + U | コマンド+ U |
| 次のiTunesの曲情報のショートカットを使用して、プレイリストを管理および作成できます。 | ||
| 新しいプレイリストを作成するため | コントロール+ N | コマンド+ N |
| 曲を選択してプレイリストを作成する | Ctrl + Shift + N | Command + Shift + N |
| 新しいスマートプレイリストを作成する | Ctrl + Alt + N | Option + Command + N |
| ラジオが選択されているときにラジオリストを更新する | F5 | |
| プレイリストが選択されている間のGeniusプレイリストの更新 | F5 | コマンド+ R |
| 削除の確認をせずに選択したプレイリストを削除します | Command + Delete | |
| ライブラリからメディアファイルと一緒に選択したプレイリストを削除します | Option + Delete | |
| すべてのプレイリストとライブラリから選択したメディアを削除します | Option + Delete | |
| これらのiTunesの曲情報のショートカットを使用したメディアファイルとiTunesライブラリの管理 | ||
| 音楽ライブラリにメディアファイルを追加する | Ctrl + O | コマンド+ O |
| メディアファイルの場所を表示する | Ctrl + R | Shift + Command + R |
| 検索フィールドを選択する | Ctrl + F | コマンド+ F |
| 現在のアイテムの名前の変更/編集 | F2 | |
| 編集モードで最近の入力を元に戻す | Ctrl + Z | コマンド+ Z |
| 選択したメディアファイルのアートワーク/情報を切り取る | Ctrl + X | コマンド+ X |
| 選択したメディアファイルのアートワーク/情報をコピーします | Ctrl + C | コマンド+ C |
| 選択したメディアファイルのアートワーク/情報を貼り付ける | コントロール+ V | コマンド+ N |
| 動いているビデオの場合 - アートワークを選択してください | Control +ムービーをクリックして "Set Poster Frame"を選択 | Control +ムービーをクリックして "Set Poster Frame"を選択 |
| すべてのメディアファイルを選択するため | Ctrl + A | コマンド+ A |
| すべてのメディアファイルの選択を解除 | Shift + Control + A | Shift + Command + A |
| リスト内のすべてのメディアファイルを選択または選択解除します | Ctrl +メディアファイルのチェックボックスをクリック | Command +メディアファイルのチェックボックスをクリック |
パート2:あなたのiPhoneを管理するためのiTunesの代替ツール
上の表で懐疑的に思われる方一人ひとりのコマンドを暗記し、そうではないと恐れています。 iTunesの曲情報のショートカットをすべて心配する必要はありません。私たちは、オーディオファイルやビデオファイルを含むすべてのiPhoneファイルを管理するための完璧なiTunesの代替品を手に入れました。 Tenoshare iCareFoneは、iOSデバイスのデータ管理、コンピュータとiOS間のファイル転送、およびさまざまなiOSの問題の解決に関しては素晴らしいソリューションです。手間をかけずにiPhoneファイルを簡単に整理できます。さらに、ほとんどのメディアプレーヤーアプリケーションを使用しながら、迷惑な広告に悩まされることはありません。 Tenorshare iCareFoneの優れた機能の1つは、強化されたパフォーマンスとお使いのデバイスとコンピュータとの適切な同期です。

iTunesに代わるこの素晴らしい機能を見てみましょう。
1. Tenorshare iCareFoneを使用すると、問題なくiOSデバイスを効果的に復元およびバックアップできます。
2.このソフトウェアは、問題を回避するための柔軟な方法でiPhoneとコンピュータ間でファイルを転送するのに役立ちます。
3.このコンピュータベースのソフトウェアは、iOSデバイスを効率的にサポートするための総合的なサポート機能を備えた多機能ツールです。
4.ソフトウェア内で照合された6つの異なるツールを使用すると、iOSの更新プログラムの停止、パフォーマンスの問題、iOSデバイスのデータ転送の問題など、ほとんどのiOSの問題を確実に処理できます。
最終ビュー
しかし、上記の表は明らかにMacまたはWindowsシステム上で、iPhoneのオーディオファイルとビデオファイルを制御するための各アクションについて説明します。そもそもそれらをつかむことはストレスであるはずです。しかし、Tenorshare iCareFoneのような素晴らしいソフトウェアアプリケーションを使えば、すべてが簡単、迅速、効率的で、広告が一切ありません。あなたはオーディオとビデオファイルを管理するだけでなく、Mac / WindowsコンピュータとあなたのiPhoneの間でそれらをシームレスに転送することができます。あなたがiTunesの曲情報のショートカットを暗記するのを邪魔することができる代替手段を探しているなら、Tenorshare iCareFoneがあなたの答えです。