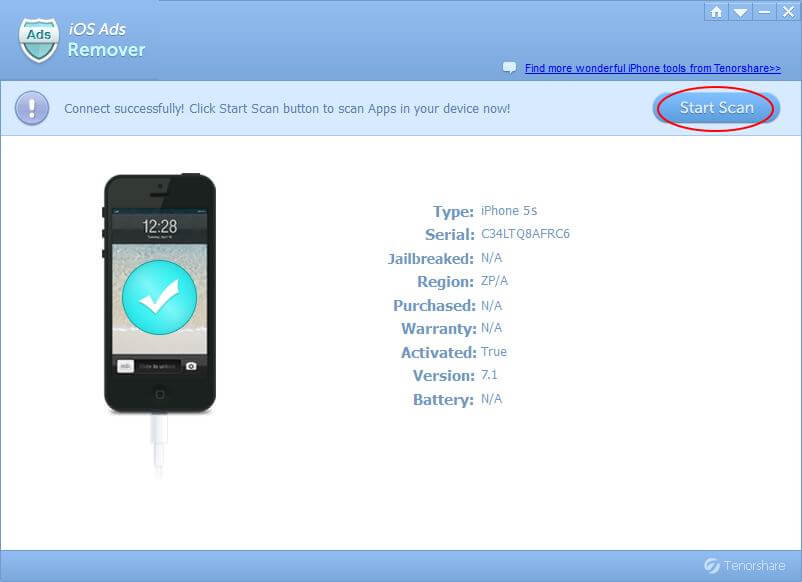iTunesでiPhoneのバックアッププロセスを無効にする3つの方法
それはそうではないのでほとんどの人がiTunesに精通しているシンプルな音楽プレーヤーだけですが、iOSデバイスで音楽やビデオを管理するための便利なツールです。 iPhone、iPod、またはiPadをiTunes付きのコンピュータに接続すると、iTunesは自動的にデバイスのスキャンとバックアップを試みます。一般的にバックアップデバイスはデータを誤って紛失した場合に最適ですが、時々あなたは以下の理由でiTunesでiPhoneのバックアップを無効にしたいと思うかもしれません:

- あなたはあなたのデバイスの中の何かにアクセスすることを急いでいますが、スキャンは時間がかかり過ぎて、あなたはどんな操作も実行することができません。
- あなたのコンピュータの記憶容量は限られており、あなたはiTunesの全ての大きなデータや文書をバックアップしたくない。
- あなたはすでにデバイスをバックアップしており、以前のバックアップを消去しないようにする必要があります。
- 方法1:自動同期を無効にしてiPhoneの自動バックアップを防止する
- 方法2:コマンドを変更してiTunesのバックアッププロセスを完全に無効にする
- 方法3:iCloudを使用してiTunesの自動バックアップiPhoneを停止する
方法1:自動同期を無効にしてiPhoneの自動バックアップを防止する
iTunesがiPhoneを毎回バックアップしないようにするには、iTunesの「iPhoneが自動的に同期されないようにする」を選択するだけです。これを行うには、以下の手順に従います。
- コンピュータでiTunesを起動し、iPhoneをUSBケーブルでPCまたはMacに接続します。
- iTunesに行き、デバイス設定を開きます。 Macコンピュータを使用している場合は、iTunesにアクセスして、メニューバーの「環境設定」を見つけます。
- 設定インターフェイスの[デバイス]アイコンをクリックし、[iPod、iPhone、およびiPadが自動的に同期されないようにする]というボックスにチェックマークを付け、[OK]ボタンを押します。

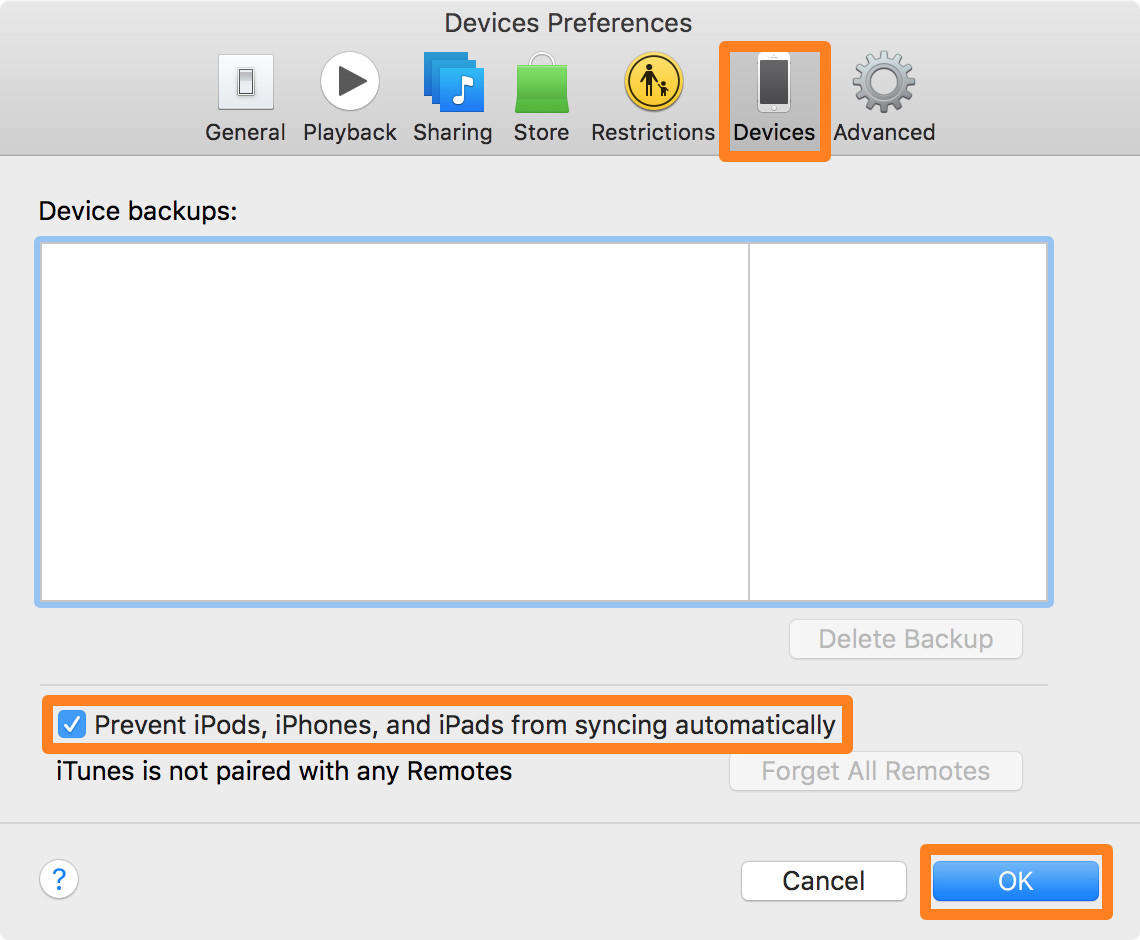
方法2:コマンドを変更してiTunesのバックアッププロセスを完全に無効にする
iTunesでiPhoneとWindowsのバックアップをオフにすることには多少の違いがあります。ここでは、さまざまなシステムのためのクイックガイドを紹介します。
Windowsの場合
- iTunesを閉じてWindowsキーを押しながら「R」キーを押すと、ファイル名を指定して実行ダイアログボックスが表示されます。
- Windowsで次のコマンドを入力してください。
- その後、Enterキーを押して処理を終了します。
iTunesでデバイスを再度バックアップしたい場合は、上記のコマンドで「1」を「0」に置き換えてください。
32ビット
"C:Program FilesiTunesiTunes.exe" / setPrefInt
自動デバイスバックアップの無効化1
64ビット
"C:プログラムファイル(x86)iTunesiTunes.exe" / set PrefInt 自動デバイスバックアップの無効化1
Mac用:
- iTunesを閉じて「ユーティリティ」フォルダを開き、「ターミナル」を起動します。
- 次のコマンドを入力してEnterキーを押すと、iTunesの自動バックアップiPhoneを無効にすることができます。
デフォルトはcom.apple.iTunesを書きますDeviceBackupsDisabled -bool true
バックアップを有効にしたい場合は、terminalコマンドを次のように変更します。
デフォルトはcom.apple.iTunesを書きますDeviceBackupsDisabled -bool false
方法3:iCloudを使用してiTunesの自動バックアップiPhoneを停止する
iTunesが自動的にiPhoneをバックアップしないようにするもう1つの方法は、代わりにiCloud経由でデバイスのバックアップを設定することです。以下の手順に従って設定を完了してください。
- iOSデバイスをコンピュータに接続してからiTunesを起動します
- iTunesの左側にある「デバイス」ボタンをクリックしてください。
- あなたはあなたのデバイスの詳細情報を見ることができ、バックアップオプションから「iCloud」を選択してから「完了」ボタンを押すことができます
- その後、これらの変更を適用するかどうかを尋ねるポップアップウィンドウが表示されるので、[適用]を選択して処理を終了します。

次回デバイスをコンピュータに接続したときに、iTunesが自動的に同期することはありません。代わりに、iCloudにバックアップされますが、これによって操作が妨げられることはありません。