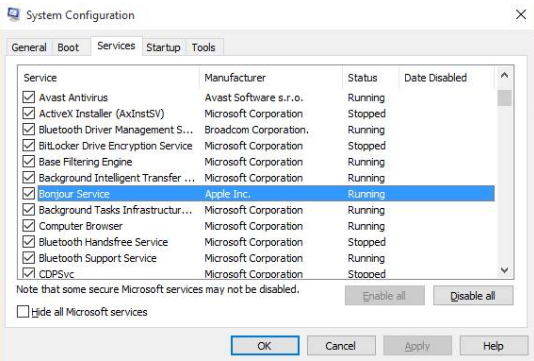iTunesのエラー7を修正するためのトップ3の方法(Windowsエラー127)
「昨夜iTunesの新しいアップデートをインストールしたところ、ダウンロードが完了した後、iTunesにまったくアクセスできませんでした。 iTunesエラー7 Windowsエラー127とエントリポイントがiTunesで見つけることができなかったと述べました。 「修正方法がわからない」
- アップルディスカッション

このiTunesエラー7 Windowsエラー127の問題はWindows iTunesユーザーにはかなり精通しているが、ほとんどのユーザーは修正方法を知らない。この記事では、最も便利な3つの修復方法を紹介します。 iTunesエラー7 Windowsエラー127/126/193など
iTunesエラー7の原因
「エラー7(Windowsエラー127)」のようなランタイムエラーの原因はさまざまです。次のリストは、このエラーの主な理由です。
- Windowsレジストリに無効なエントリが残っている可能性があるソフトウェアのインストールまたはアンインストールが正しくないか、失敗した
- iTunesソフトウェアの誤ったダウンロードまたは不完全なインストール
- WindowsシステムファイルまたはiTunes関連のプログラムファイルが破損しているウイルスまたはマルウェア感染
- 電源障害またはその他の要因による不適切なシステムシャットダウン
- 技術的な知識がほとんどなく、必要なシステムファイルまたはレジストリエントリを誤って削除してしまった人
iTunesエラー7(Windowsエラー127)を修正する方法
ここでは、iTunesエラー7(Windowsエラー127)を修正および修復するための最良の3つの方法を準備しました。すぐにiTunesの問題を解決できます。
- 方法1:1クリックでTenorshare TunesCareでiTunesエラー7を修復(無料&簡単)
- 方法2:Windowsエラー126/127/193を解決するためにMicrosoft NET Frameworkを更新する
- 方法3:iTunesをアンインストールし、再インストールしてiTunesエラー7を修正する
方法1:1クリックでTenorshare TunesCareでiTunesエラー7を修復する
Tenorshare TunesCareは、iTunesの同期の問題と、同期、更新、または復元プロセス中に発生する可能性のあるすべてのiTunesエラーを修正するオールインワンのiTunes修復ツールです。
- このiTunesエラー修復ツールをPCにインストールし、iOSデバイスをUSBケーブルでコンピューターに接続します。
- まず、「iTunes同期の問題を修正」をクリックすることをお勧めします。TenoshareTunesCareは、破損したiTunesライブラリの自動修復を開始します。
- iTunesライブラリを修復しても修正されなかったとします問題がある場合は、「iTunesのすべての問題を修正」をクリックして詳細モードを試してください。この方法は、破損したライブラリを削除してからiTunesを再構築することにより、すべてのiTunesの問題を完全に修正する高度なモードです。
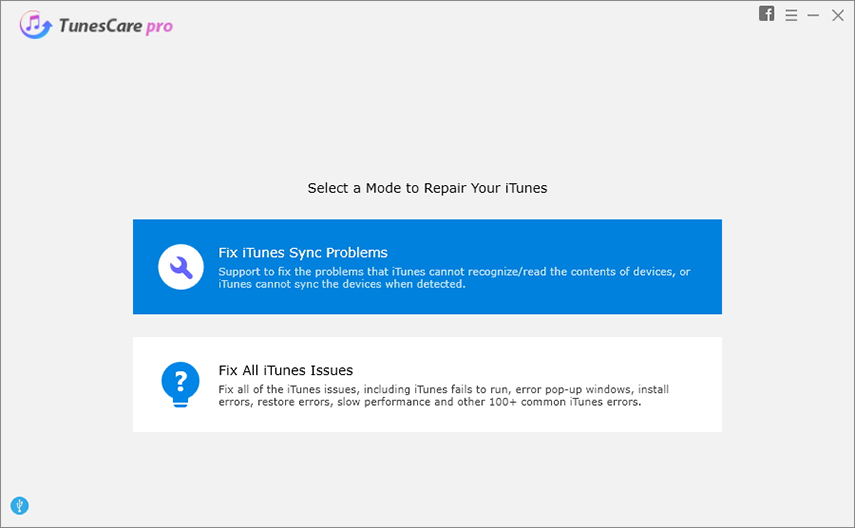

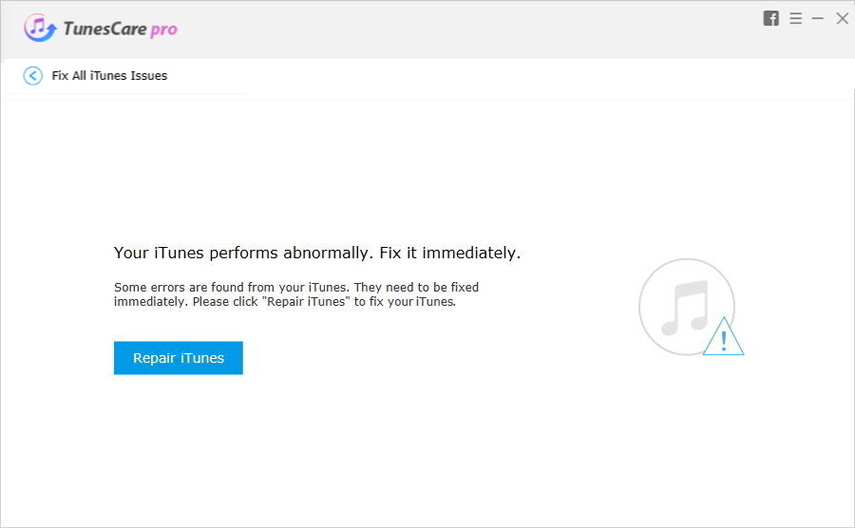
方法2:Microsoft NET Frameworkを更新する
フレームワークの結果としてiTunesエラー7が発生する場合があります。MicrosoftNETフレームワークの最新バージョンをインストールすると、このエラーを修正できます。
- ステップ1:Microsoftにアクセスして、フレームワークの最新バージョンを見つけます。
- ステップ2:コンピューターにMicrosoft NET Frameworkの最新バージョンをダウンロードしてインストールします。
- ステップ3:インストール後、コンピューターを再起動してもう一度試してください。
方法3:iTunesをアンインストールして再インストールする
この方法でエラー7を修正するには、プロセスを修復する前にAppleに関連するすべてのツールをアンインストールする必要があります。
- ステップ1:コントロールパネルの[プログラムの追加と削除]オプションに移動し、すべてのApple関連製品を1つずつ選択して削除します。
- ステップ2:コントロールパネルからすべてのソフトウェアをアンインストールした後、[マイコンピューター]> [C:ドライブ]> [プログラム]に移動します。
- ステップ3:以下に示すフォルダーを確認して削除します。
- ステップ4:コンピューターを再起動し、iTunesを再インストールして、この問題を修復してください。

C:プログラムファイルBonjour
C:プログラムファイル共通ファイルApple
C:プログラムFilesiTunes
C:プログラムFilesiPod
C:Program FilesQuickTime
C:WindowsSystem32QuickTime
C:WindowsSystem32QuickTimeVR
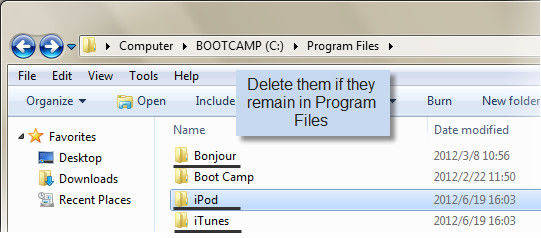
できた!上記の方法がこの厄介な問題を完全に取り除き、iTunesエラー7を修正するのに役立つことを願っています。さらに質問がある場合は、お気軽にコメントをお寄せください。