iTunesのプレイリストを新しいコンピュータに転送する2つの簡単な方法
新しいコンピュータに変更して、あなたの新しいコンピュータへのiTunesプレイリスト?プレイリストを最初から作成し直す代わりに、それを転送するのは、特に大きなプレイリストがある場合は特に簡単で速いです。この記事では、iTunesのプレイリストを新しいPC / Macにエクスポートする2つの簡単な方法を紹介します。
注意: プレイリストには実際には曲ファイルが含まれていません。それらは歌についての情報だけを含んでいます。音楽を転送する必要がある場合は、iTunesライブラリを新しいコンピュータに転送する必要があります。
方法1:iTunesを使ってiTunesのプレイリストをコンピュータにエクスポートする
iTunesでは、エクスポートとインポート機能を使って、iTunesプレイリストを新しいコンピュータに簡単に移動できます。
- 古いコンピュータでiTunesを開きます。ファイル/ライブラリ/プレイリストを書き出しを選択します。
ファイルを保存する場所を選択してください。 USBフラッシュドライブがあれば、それを使用できます。最後に、エクスポートしたファイルのフォーマットとして「XML」を選択してください。 - 新しいコンピュータでiTunesを起動します。 [ファイル]メニューをクリックし、[ライブラリ]を選択して[プレイリストのインポート]をクリックします。エクスポートしたプレイリストのXMLファイルに移動し、[開く]をクリックしてプレイリストをiTunesの左側のメニューに追加します。
注意: 新しいコンピュータで利用できない曲はプレイリストから削除されます。

方法2:iTunes Matchを使ってiTunesプレイリストを新しいコンピュータに転送する
にとって 。年に99回、iTunes Matchはあなたの音楽をすべてのAppleデバイス間で同期させ、音楽を失った場合に備えてWebベースのバックアップを提供します。 iTunes Matchを使えば、iTunesライブラリとプレイリストを新しいコンピュータに簡単に転送できます。
- iTunesを起動してiTunesストアに移動します。 Apple IDとパスワードを入力して、このコンピュータを追加するをクリックしてください。
- このサービスを購入すると、iTunesの曲がiCloudにアップロードされます。それからDoneオプションをクリックしてください。
- これで、すべての曲の前にiCloudのアイコンが一致し、iCloudにアップロードされたことがわかります。
- 新しいコンピュータに移動し、iTunesを開いてサインインしますあなたのiCloudアカウントに。 [Store]メニューの[iTunes Matchをオンにする]をクリックします。 iCloudアカウントの音楽のリストがあなたの新しいiTunesライブラリにダウンロードされます。
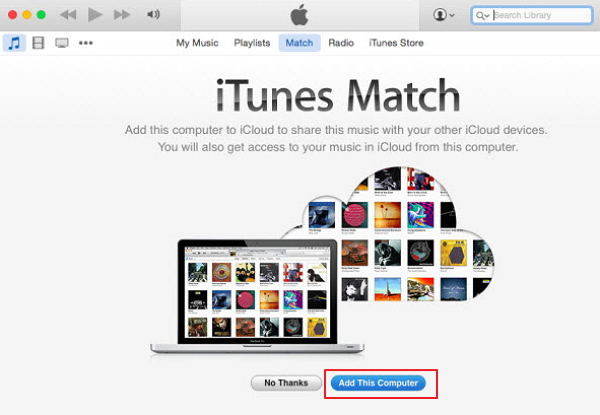

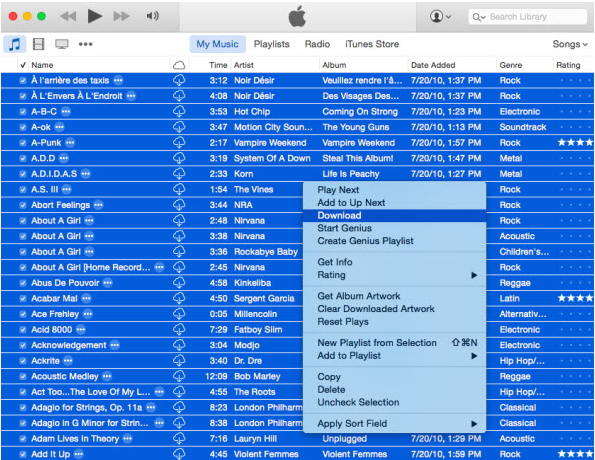

iTunesのプレイリストを新しいコンピューターiPhoneから新しいコンピュータに音楽を転送する必要がある場合は、Tenorshare iCareFoneを使用すると1クリック操作で簡単に終了できます。

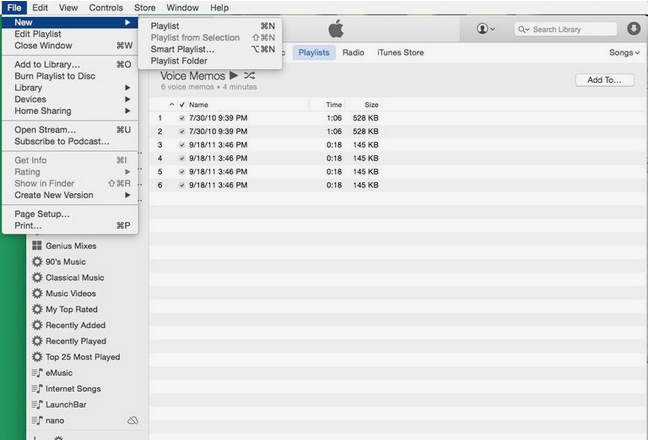

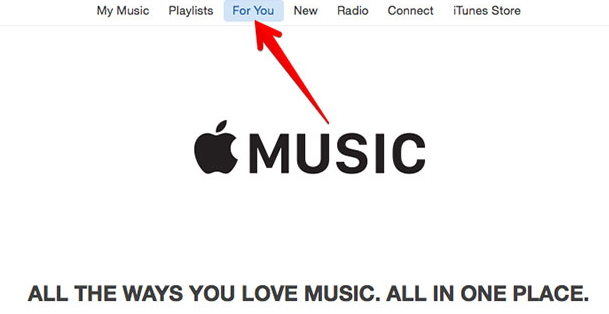



![[解決] PC / Macから新しいiPhone 8/8 Plusに音楽を転送する方法](/images/ios-file-transfer/solved-how-to-transfer-music-from-pcmac-to-new-iphone-88-plus.jpg)

