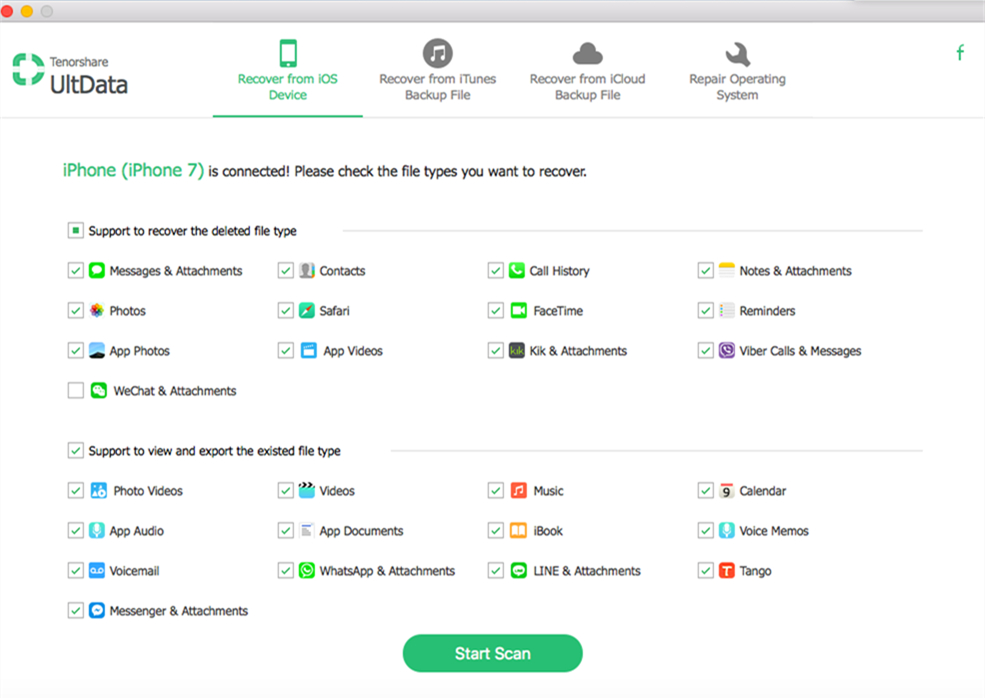iPhone XS / XS Max / XRで削除されたノートを回復する4つの簡単な方法
iPhoneのNotesアプリは非常に便利です1つは、後で作業したい考えやタスクを書き留めることができるためです。人々は個人的および専門的なメモを取るタスクのために長い間アプリを使用しています。ただし、場合によっては、誤ってiPhoneでメモを削除してしまうことがあります。削除されたメモをiPhoneで復元する方法を知っていれば、あなたの人生に違いはありません。
次のガイドでは、削除されたメモをiPhone XS / XS Max / XRで復元し、大切なメモがデバイスで失われないようにする方法を学習します。
- 方法1:「最近削除された」フォルダーからiPhone XS / XS Max / XRで削除されたメモを復元する
- 方法2. iCloud.comから削除されたiPhone XS / XS Max / XRノートを取得する
- 方法3:iPhone / XS / XS Max / XRで失われたメモをGmail / Yahooメールから復元する
- 方法4:iPhone XS / XS Max / XRで削除されたノートをiPhoneノートリカバリで復元する
方法1:「最近削除された」フォルダーからiPhone XS / XS Max / XRで削除されたメモを復元する
メモアプリでメモを削除したことがある場合iPhone XSまたはその他のモデルでは、デバイスから完全に削除されないことがわかります。iPhoneのNotesアプリの[最近削除した]フォルダーに移動するだけです。
つまり、誤って削除したメモをデバイスの[最近削除した]フォルダーから復元できます。以下はその方法です。
ステップ1:iPhoneのスプリングボードからNotesアプリを起動し、[最近削除したもの]をタップします。

ステップ2:次の画面で、右上の[編集]をタップして、復元するメモを選択できるようにします。

ステップ3:回復するノートにチェックマークを付け、左下隅にある[移動]のオプションをクリックします。
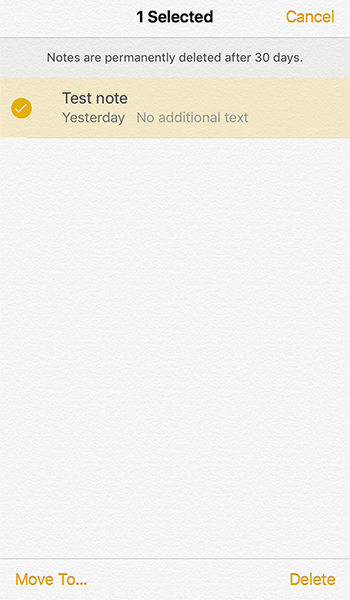
ステップ4:復元したメモを保存するフォルダーを選択します。
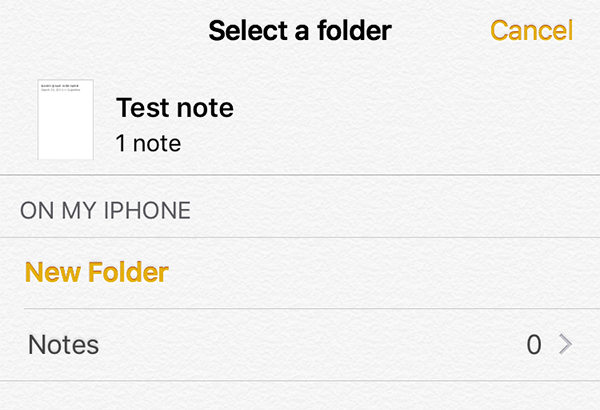
それだけです。削除したメモは、iPhone XS Maxまたは使用している他のモデルで正常に復元されます。
方法2. iCloud.comから削除されたiPhone XS / XS Max / XRノートを取得する
iPhoneで作成したメモが同期する場合iCloudアカウントを使用すると、iCloud Webサイトに移動して、そこからメモを復元できます。 iCloudには、iPhoneのメモアプリと同様に、メモの作成と復元に役立つWebベースのメモアプリもあります。 iCloud.comからiPhoneでメモを復元する方法は次のとおりです。
ステップ1:ブラウザーを開き、iCloud Webサイトにアクセスして、アカウントにログインします。次に、Notesというオプションをクリックして、WebベースのNotesアプリを起動します。

ステップ2: Notesアプリが起動すると、左側に「最近削除された」というフォルダーが表示されます。クリックして、削除したメモを表示します。回復するメモを選択し、[回復]をクリックします。
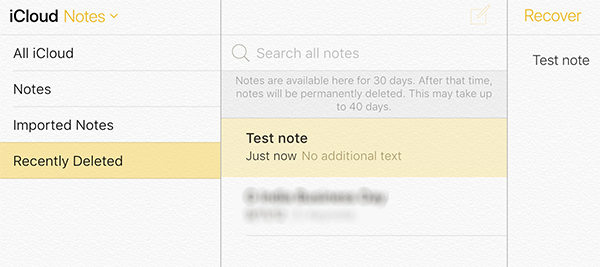
選択した1つまたは複数のメモがデバイスに復元されます。
方法3:iPhone / XS / XS Max / XRで失われたメモをGmail / Yahooメールから復元する
iPhone XRおよびその他すべてのNotesアプリモデルは、GmailやYahooなどのメールアカウントからメモを作成して保存できます。アカウントでメモの同期を有効にしている場合は、デバイスでそのようなメモを表示および復元できます。以下はその方法です。
ステップ1:最新バージョンのiTunesを入手して、コンピューターにインストールします。 iPhoneをコンピューターに接続し、iTunesアプリを起動します。
Gmailにメモがあると仮定しますアカウント、[設定]> [メモ]> [アカウント]> [Gmail]に移動し、メモのトグルをオンの位置に切り替えます。 Gmailアカウントからのメモはすべて、iPhoneで取得されます。

方法4:iPhone XS / XS Max / XRで削除されたノートをiPhoneノートリカバリで復元する
メソッドに運がなかった場合前述のように、サードパーティのアプリを試してメモを復元することをお勧めします。さまざまなiPhoneモデルのメモを復元できるUltDataという素晴らしいソフトウェアがあります。
Tenorshare UltDataはオールインワンのiOSデータですiOSデバイス上のメモを含む多くのアイテムを回復できる回復ツール。ソフトウェアを使いやすく、すぐにメモを回復できます。UltDataを使用してiPhoneで削除されたメモを取得する方法は次のとおりです。
1.バックアップせずにiPhoneでメモを復元する
iPhoneのバックアップがない場合は、このセクションが役立ちます。バックアップにアクセスせずにソフトウェアを使用してメモを復元する方法を示します。
ステップ1:iPhoneをコンピューターに接続し、ソフトウェアを開きます。上部の[iOSデバイスから復元]をクリックして開始します。次の画面で[メモと添付ファイル]を選択し、[スキャンの開始]をクリックします。

ステップ2:メモをプレビューし、復元するメモを選択して、[復元]ボタンをクリックします。ソフトウェアは、選択したメモをiOSデバイスで復元します。
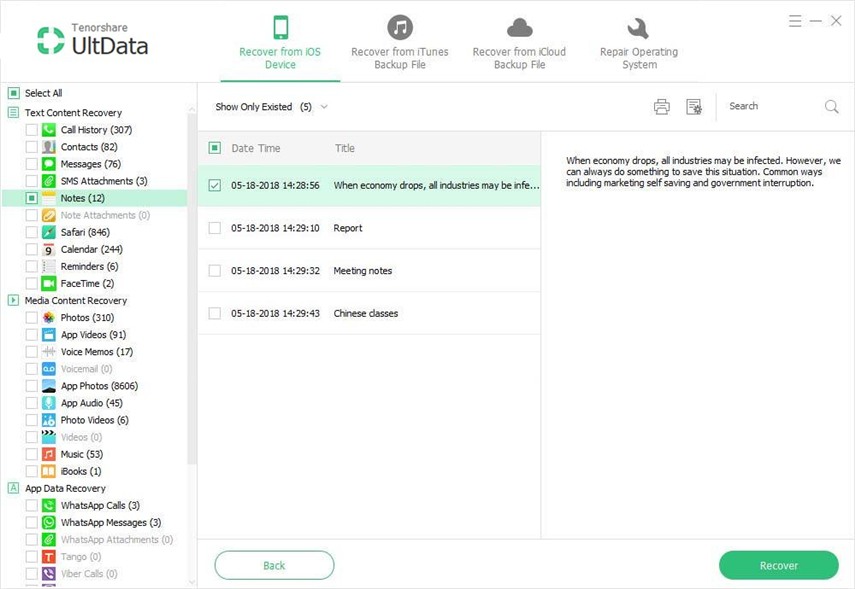
2. iTunesバックアップからiPhoneノートを選択的に復元する
メモがiTunesバックアップの一部である場合、ソフトウェアを使用してそれらのメモを抽出し、iPhoneで復元できます。こちらがその方法です。
ステップ1:ソフトウェアを開き、上部の[iTunesバックアップファイルから復元]をクリックします。 iTunesバックアップを選択し、スキャン開始をクリックします。

ステップ2:ソフトウェアにバックアップをスキャンさせます。次に、回復するノートを選択し、[回復]をクリックします。選択したメモがiTunesバックアップファイルから復元されます。
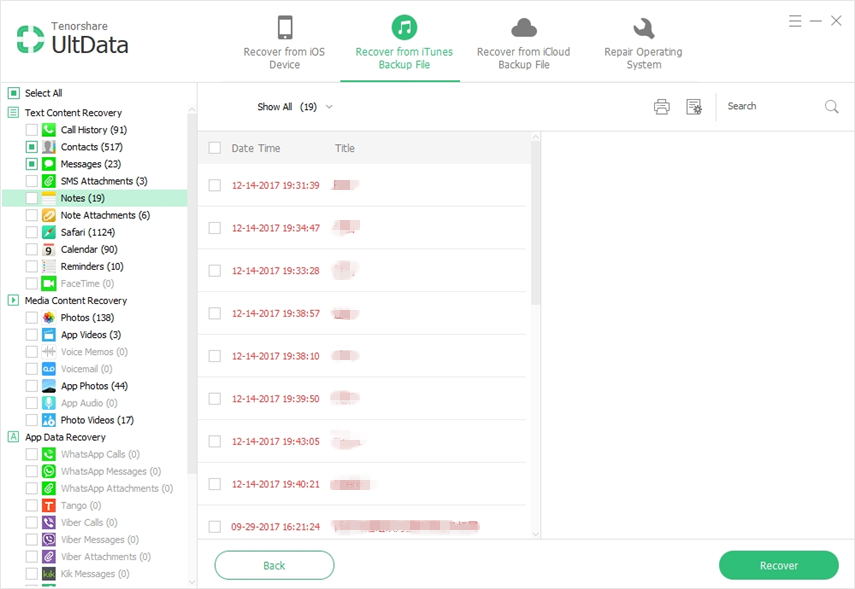
3.リセットせずにiCloudバックアップから消失したiPhoneノートを復元する
メモがたまたまiCloudバックアップにある場合は、すべてのメモを復元するデバイスのバックアップを復元できます。ただし、標準の方法を使用すると、デバイス上のすべてのデータが失われます。次は、デバイスをリセットせずにiCloudバックアップからメモを復元する方法を示しています。
ステップ1:ソフトウェアを起動し、上部の[iCloudバックアップファイルから復元]をクリックします。 iCloudアカウントにサインインします。 iCloudバックアップを選択し、[次へ]をクリックします。
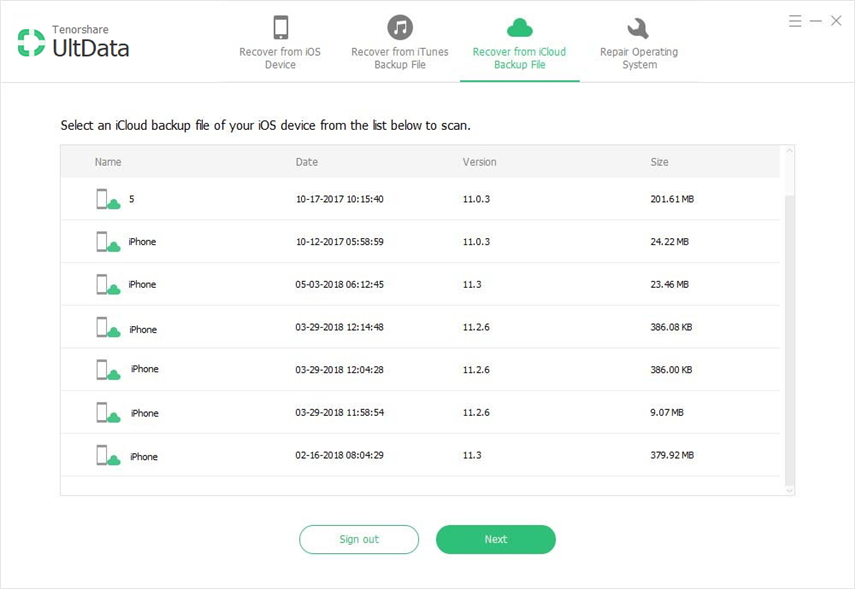
ステップ2: 次の画面で[メモと添付ファイル]を選択し、[次へ]をクリックします。メモをプレビューし、復元するメモを選択して、[復元]をクリックします。選択したすべてのメモがiCloudからダウンロードされ、デバイスに復元されます。

結論
iPhone XS / XSでiPhoneのメモが消えた場合デバイス上の何らかの理由でMax / XRを使用する場合、上記の方法はメモをiPhoneに戻すのに役立ちます。明らかなように、UltDataはiPhoneモデルのメモを復元する最も効率的な方法を提供します。