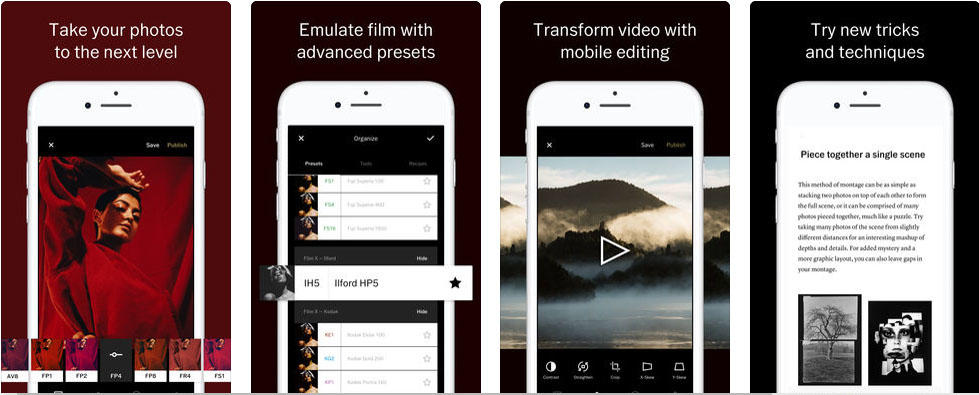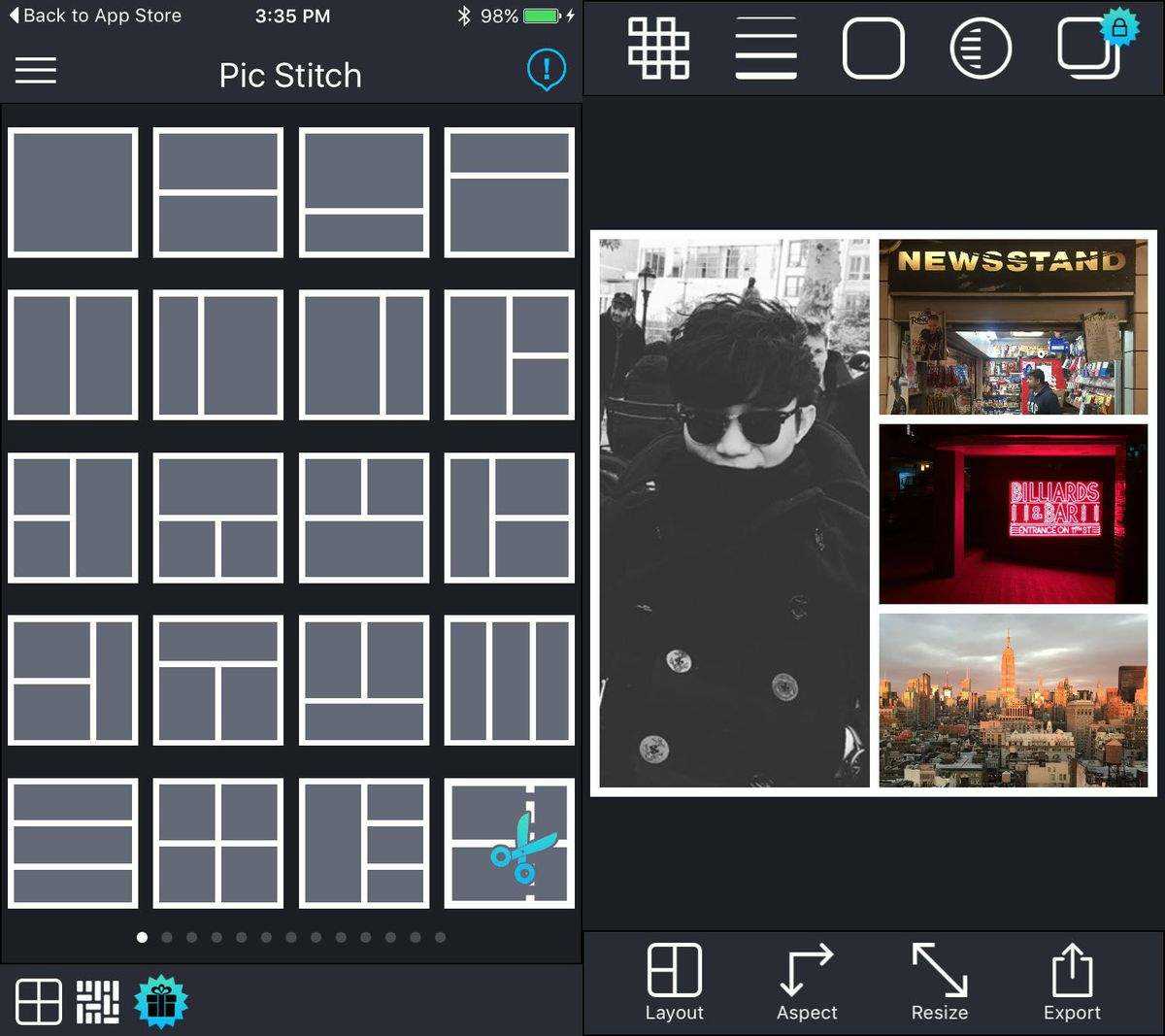iPhoneでSnapseed Photo Editing Appを使用する方法に関する究極のガイド
Snapseedは完全でプロフェッショナルな写真です編集者。 24種類の編集ツールとクリエイティブフィルターが搭載されており、iPhoneで最も人気のある写真編集アプリの1つです。 Snapseedの初心者として、iPhone 7/7 Plus / SE / 6s / 6s Plus / 6/6 Plus / 5s / 5で写真を編集するためにSnapseedをどこから始めてどのように使用するかについて混乱していますか?心配しないで、次の手順に従ってSnapseedに慣れてください。
また、スペースを節約するためにiPhoneで写真サイズを縮小/縮小する方法にも興味があるかもしれません。
iPhoneでスナップシード写真編集アプリを使用して写真を編集する方法
ステップ1:Snapseedを実行して写真を開く
開始するには、iPhoneでアプリSnapseedを実行します。 Snapseedで[写真を開く]をタップして、デバイスで写真を開きます。

ステップ2:Snapseedでツールとフィルターを使用して写真を編集する
次に、右側の鉛筆アイコンをクリックしますコーナー。このツールには、ツールとフィルターという2つの編集セクションがあります。 [ツール]セクションには、Snapseedが提供するすべての調整ツールが含まれ、[フィルター]セクションには、調整可能な幅広いプリセットフィルターが含まれています。

Snapseedのツール:
画像を調整する –露出と色(明るさ、雰囲気、コントラスト、彩度、影、ハイライト、暖かさ)を調整します。上または下にスワイプすると、画像調整ツール内の調整オプションにアクセスできます。
画面の下部にあるマジックワンドアイコンをタップするか、左右にスワイプして自分で調整することで、画像の照明とトーンを自動的に調整できます。

詳細 –表面構造を魔法のように引き出します画像。画像内の失われたディテールを回復し、「ソフト」な写真をよりシャープに見せるための優れたツールです。詳細ツールには2つのオプションがあります。構造:ローカルコントラスト調整とシャープニング:ショットの全体的なシャープネスを向上させます。
また、上下にスワイプして必要なオプションを選択し、左右にスワイプして調整の強度を増減できます。
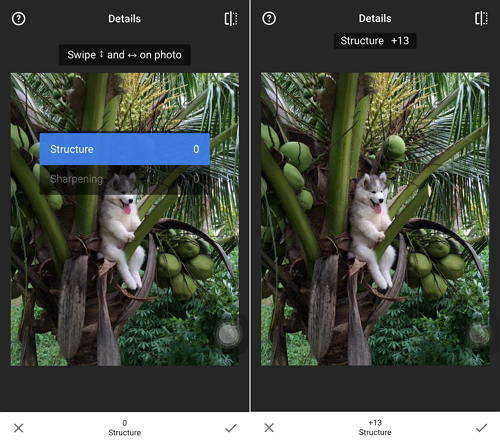
切り抜き –標準サイズまたは自由にトリミング(8アスペクト比率)。切り抜きツールをタップし、画面の下部にある縦横比アイコン(ドットの付いた長方形)をタップします。ここで、あらかじめ定義されたアスペクト比(正方形、4:3、3:2など)に画像をトリミングすることを選択できます。

回転 – 90°回転するか、斜めの水平線をまっすぐにします。

変換する –斜めの線を修正し、の幾何学を完成させる地平線または建物。建築物を撮影する場合に特に便利です。変換ツールを使用して行うことができる調整には3つのタイプがあります。垂直軸または水平軸に沿って遠近法を調整できます。また、画像を回転させることもできます。
また、上下にスワイプして必要なオプションを選択し、左右にスワイプして遠近感を変更することもできます。

みがきます –露出、彩度、明るさ、または暖かさを選択的にレタッチします。
選択的 –有名な「コントロールポイント」テクノロジー:画像上に最大8ポイントを配置し、エンハンスメントを割り当てると、アルゴリズムが残りを魔法のように行います。
ヒーリング –グループ画像から招待されていない隣人を削除します。
ビネット –美しい、広い開口部のように、角にソフトな暗闇を追加します。
テキスト –定型化されたテキストまたはプレーンテキスト(38の定義済みスタイル)の両方を追加します。
Snapseedのフィルター:
レンズのボケ–美しいボケを画像に追加します(背景軟化)、写真のポートレートに最適です。レンズぼかしをタップすると、画面に2つの円が表示されます。円の外側の領域はぼやけ、内側の円の内側の領域は影響を受けません。 2つの円の間の領域は、画像の焦点が合った領域とぼやけた領域の間の遷移です。
下部中央の左のアイコンをタップします画面のを使用すると、楕円ぼかしと平行ぼかしを切り替えることができます。画面を上下にスワイプすると、効果を微調整するためのオプションのメニューにアクセスできます。下部の中央の右側にある[プリセット]アイコンをタップすると、適用されるぼかしの種類に影響する形状のメニューが表示されます。

グラマーグロー –画像に繊細な輝きを追加します。ファッションやポートレート(6スタイル)。 Glamour Glowを選択すると、プリセットエフェクトの選択が表示されます。使用したいものをタップします。また、画面を上下にスワイプすると、グロー(柔らかさ)、彩度、暖かさを調整するオプションが表示されます。

色調コントラスト –影の細部を選択的に後押しし、中間調とハイライト。トーンを左右にスワイプしてコントラストを調整します。画面を上下にスワイプすると、低音、中音、または高音のコントラストを調整したり、影やハイライトを保護したりできます。

HDRスケープ –複数の露出の効果を作成することにより、画像に素晴らしい外観をもたらします。
ドラマ –画像に終末のヒントを追加します(6スタイル)。
グランジ –強力なスタイルとテクスチャオーバーレイを使用したエッジの効いた外観(5つの基本スタイル、無限のバリエーション)。
粒子の粗いフィルム –リアルな粒子(18スタイル)でモダンなフィルムの外観を取得します。
ビンテージ – 50年代、60年代、70年代のカラーフィルム写真のスタイル(12スタイル)。
レトロラックス –光漏れ、傷、フィルムスタイル(13の基本スタイル、無限のバリエーション)でレトロになります。
ノワール –白黒フィルムは、リアルな粒子と「ウォッシュ」効果(14スタイル)で見えます。
黒、白 –古典的な黒と白は暗室からまっすぐに見えます(11スタイル)。
フレーム –調整可能なサイズのフレームを追加します(23フレーム)。
面 –目に焦点を合わせたり、顔固有の照明を追加したり、肌を滑らかにしたりします。
ステップ3:編集を保存する
編集後、画面上部の[保存]をタップし、編集内容を保存するための3つのオプションがあります。保存(最終編集をカメラロールの元の写真に保存)、コピーを保存(元の画像をカメラロールに残し、元に戻すことができる変更を含む別のコピーを作成)、エクスポート(永続的な変更を含むコピーを作成)。 )
要約すると、Snapseedで基本的なツールとフィルターを使用する方法の詳細を示し、これらのツールとフィルターのそれぞれが機能します。 iPhoneのその他のヒントについては、ここをクリックしてください。

![[究極のガイド]コンピュータなしでiPhoneパスコードのロックを解除する方法](/images/unlock-iphone/ultimate-guide-how-to-unlock-iphone-passcode-without-computer.jpg)