iPhoneでトリミングされたビデオを復元する方法
iPhoneのほとんどのビデオと同様に、トリミングされたビデオiPhoneをいじくり回した後、誤って削除してしまう可能性があります。 iTunesを使用した復元はオプションですが、iPhone上のすべてのデータが削除されます。また、ビデオをバックアップする必要があります。すべてが失われたわけではありません。この記事では、iPhone XS / XS Max / XR / X / 8/8 Plus / 7/7 Plus / 6S / 6 / SE / 5s / 5でトリミングされたビデオを復元する方法について知っておくべきことをすべて説明します。
- パート1. iPhoneでトリミングしたビデオを復元できますか?
- パート2. iPhoneでトリミングされたビデオをiTunesバックアップから復元する方法
- パート3.デバイスを復元せずにiCloudバックアップからトリミングされたiPhoneビデオを取得する方法
パート1. iPhoneでトリミングしたビデオを復元できますか?
「14分間のビデオをトリミングしていたので、メールを簡単に送信できたので、誤って新しいクリップとして保存するのではなく、元のビデオに保存してしまいました。今、「元のビデオを元に戻す方法がわかりません。iPhoneでトリミングしたビデオを元に戻すことはできますか?」
はい、写真アプリを使用してビデオをトリミングした場合iPhoneを使用して、元のビデオを見つけて再度トリミングするか、ビデオから削除したフレームが永久に失われます。ただし、元のビデオをトリミングする前にバックアップしていた場合は、バックアップファイルから元に戻すことができます。
パート2. iPhoneでトリミングされたビデオをiTunesバックアップから復元する方法
トリミングされたビデオを復元する方法を知りたいiPhone XS / XS Max / XR / X / 8/8 Plus / 7/7 Plus / 6S / 6 / SE / 5s / 5? https://www.tenorshare.com/products/iphone-data-recovery.htmlを使用することをお勧めします。これは、ユーザーがiTunesバックアップを使用してトリミングしたビデオを復元できる優れたツールです。 Tenorshare UltDataを使用する主な利点は次のとおりです。
- ビデオをプレビューし、選択的に回復します。
- データを失ったり消去したりせずに回復します。
iTunesバックアップからTenorshare UltDataを使用してトリミングされたビデオを復元するには、以下の手順に従います。
ステップ1:MacまたはPC用のTenorshare UltDataをダウンロード、インストール、実行します。
ステップ3:iTunesのバックアップファイルから回復をクリックして、最も適切なファイルを選択してスキャンの開始をクリックしてください。

ステップ4:あなたが回復したいビデオをプレビューしてそれらを選択し、回復をクリックします。

パート3.デバイスを復元せずにiCloudバックアップからトリミングされたiPhoneビデオを取得する方法
同様に、以下の手順に従って、デバイスを復元せずに、iCloudバックアップを使用して、トリミングされたビデオiPhoneを選択的に回復できます。
ステップ1:https://www.tenorshare.com/products/iphone-data-recovery.htmlをコンピューターまたはMacにダウンロードし、[iCloudバックアップファイルから復元]を選択します。
ステップ2:Apple IDとパスワードを入力して、iCloudアカウントを入力します。
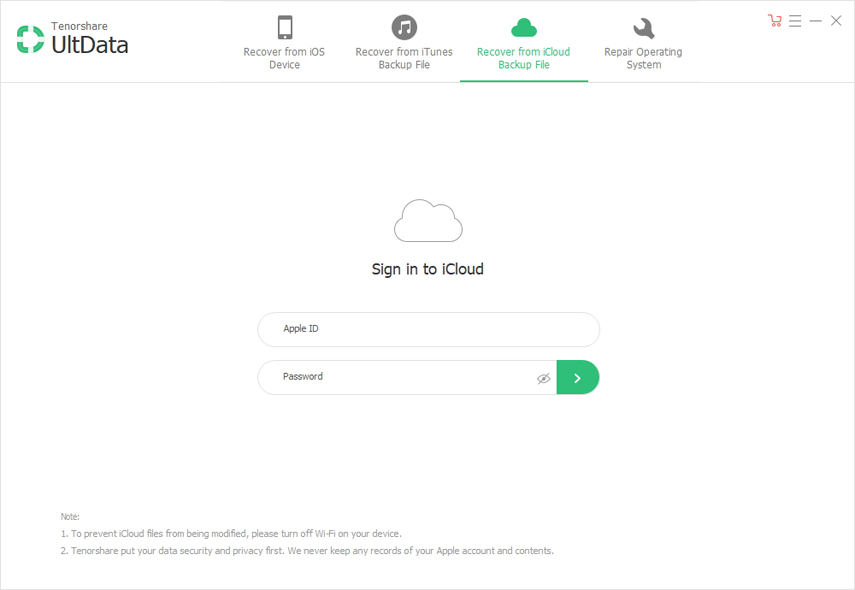
ステップ3:その後、UltDataは以前にバックアップしたデータを検出し、バックアップファイルを選択して[次へ]をクリックします。
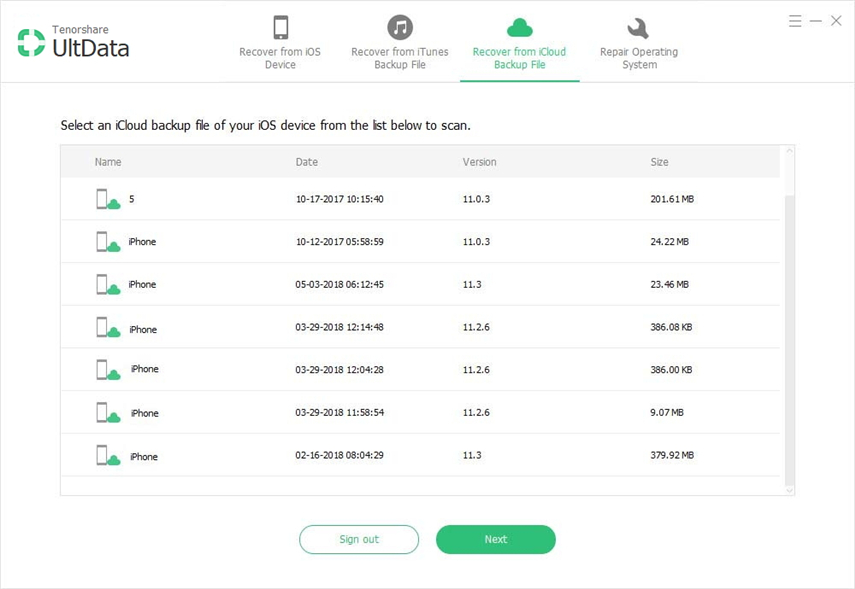
ステップ4:[スキャン開始]をクリックしてバックアップをスキャンし、ビデオをプレビューして選択し、[回復]をクリックします。

追加のヒント:iPhoneでビデオをトリミングする方法
素敵なビデオを録画していて、見栄えを良くしたり、不要な部分を削除したい場合は、iPhoneのフォトアプリに組み込まれているビデオトリミングツールを使用して簡単に削除できます。
ステップ1. iPhoneで写真アプリを開き、編集するビデオをタップします。次に、画面右上の編集ボタンをタップします。 3本の水平線またはスライダーのように見えます。

ステップ2.タイムラインの左側または右側をタップしたままにします。アンカーを左右にドラッグしてトリミングします。
ステップ3.アンカーを長押しして、タイムラインを拡張してより正確な編集を行います。

ステップ4.最後に、画面の右下にある[完了]をタップし、[新しいクリップとして保存]または[オリジナルをトリミング]をタップして、元のクリップを置き換えます。
結論
iPhoneでトリミングされたビデオを復元するのは簡単です上記の方法のいずれかを使用して実行できる簡単なプロセス。 Tenorshare UltDataを使用すると、失われたまたは削除されたトリミングされたビデオをプレビューし、選択的に回復できます。









