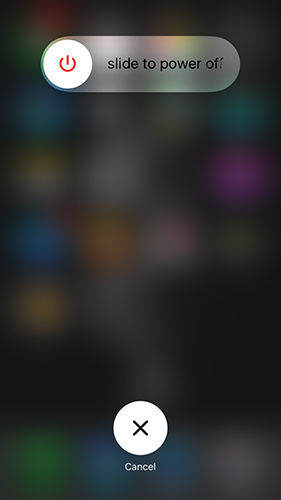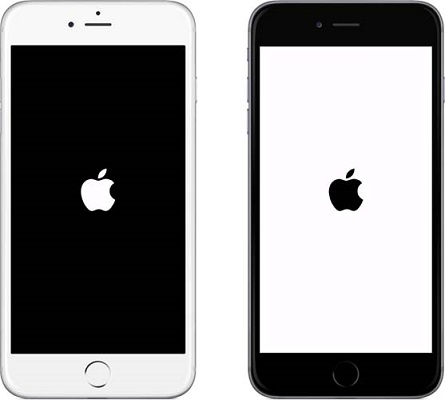iPhoneが検索に行き詰まった、これが本当の修正だ!
「iOS 6へのアップデート後、iPhone 6が検索中のままになります12.1。携帯電話には「携帯電話サービスはなく、WiFiのみで動作します。」ハードリセットを試み、ネットワーク設定をリセットしましたが、キャリア設定(AT&T)には問題がないようです。問題または何か提案がありますか?」
iPhoneで検索とそのプロセスが表示される場合上記のクエリでユーザーが直面した状況のように決して終わりにはなりません。iPhoneには修正が必要な実際の問題がいくつかあります。 iPhoneが検索にとどまり、それ以上のステップに進まない理由については、さまざまな理由が考えられます。
幸いなことに、いくつかの修正が利用可能ですiPhoneで適用して問題を取り除くことができる問題。これらの修正がデバイスに適用されると、iPhoneはネットワークプロバイダーを見つけて接続し、ネットワークサービスを提供できるようになります。
パート1. iPhoneが検索を言う理由
前に述べたように、複数の問題の背後にある理由、修正プログラムを適用して問題を解決するまで、問題の原因を知ることができます。ただし、一般的な理由のいくつかを次に示します。
理由1.古いキャリア設定
携帯通信会社の設定が更新されている可能性がありますお使いのデバイスですが、あなたはまだあなたのiPhoneで同じを更新していません。その場合、iPhoneはサービスプロバイダーへの接続に問題が発生し、iPhoneで検索を続ける問題が発生します。
理由2.ネットワーク設定の問題
コアネットワーク設定に変更を加えた場合、またはネットワーク設定アプリをインストールした場合、iPhoneの検索機能に影響を与えた可能性があります。
理由3. SIMカードが認識されない
お使いのiPhoneは、挿入されたSIMカードを認識できない可能性があります。カードの不適切なインストールが原因である可能性があります。
パート2.検索でスタックしたiPhoneを修正する方法
「iPhoneで検索と表示される理由」を見つけたら、iPhoneで問題を解決する方法を見てみましょう。
方法1. iPhoneを強制的に再起動する
iPhoneに適用できる最も簡単な解決策は、iPhoneを強制的に再起動することです。苦労せずにデバイスで直面している問題を解決できる可能性があるため、試してみてください。
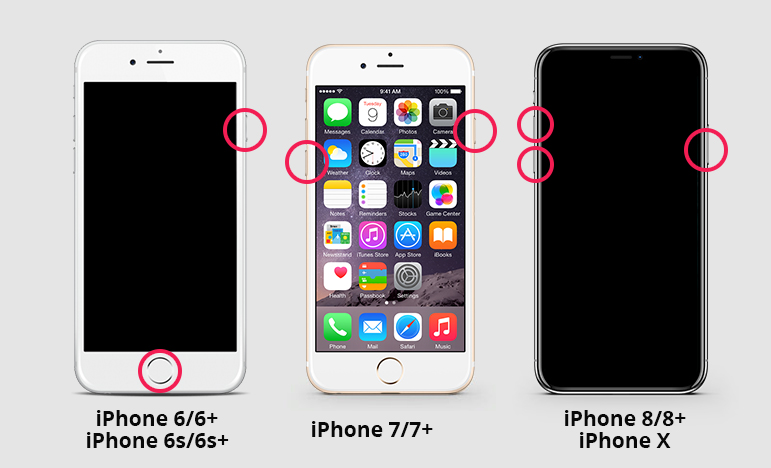
iPhone XS / XS Max / XR / X / 8の強制再起動
上記の見出しにリストされているiPhoneモデルがある場合は、次の手順を使用してデバイスを強制的に再起動してください。
- ボリュームアップボタンを押してすぐに離します。
- 音量小ボタンを押してすぐに離します。
- Appleロゴが表示されるまで電源ボタンを押し続けます。
iPhoneが強制的に再起動します。
iPhone 7/7 Plusの強制再起動
iPhone 7または7 Plusをお持ちの場合、他のどのモデルよりもiPhoneを強制的に再起動する方がはるかに簡単です。その方法は次のとおりです。
- 音量小ボタンとホームボタンを一緒に約10秒間押し続けます。
- Appleロゴが画面に表示されたら、ボタンを放します。
iPhoneは強制的に再起動するはずです。
iPhoneを強制的に再起動するiPhone 6S以前
iPhone 6SまたはSEを含む以前のバージョンを使用している場合、次の手順はデバイスを強制的に再起動するのに役立ちます。
- [ホーム]ボタンと[電源]ボタンを約10秒間押し続けます。
- Appleロゴが画面に表示されます。ボタンを離します。
- パスコードを入力して、iPhoneにアクセスします。
方法2.キャリア設定を更新する
キャリア設定のアップデートが利用可能な場合は、iPhoneで次の手順を使用してダウンロードしてインストールできます。
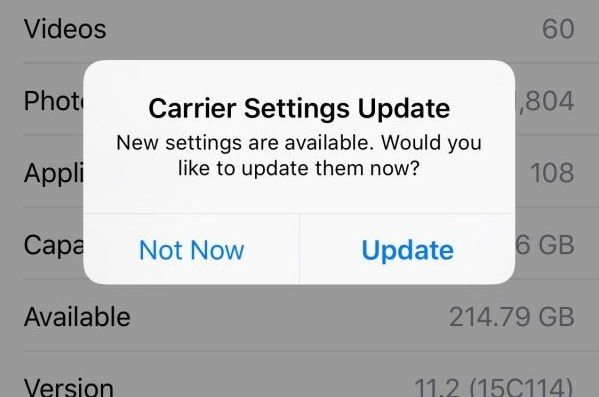
iPhoneで設定アプリを起動し、[全般]をタップして、[バージョン情報]をタップします。更新が利用可能な場合、キャリア設定の更新を求めるプロンプトが表示されます。
方法3. SIMカードを取り外して再挿入する
SIMカードがiPhoneに正しく挿入されていない場合、iPhoneがサービスの問題を検索している可能性があります。

この問題を解決するには、SIMをiPhoneから取り出し、トレイに適切に置き、デバイスに挿入します。それで動作するはずです。
方法4.セルラーデータとデータローミングを有効にする
サービスプロバイダーのメインリージョンの外にいる場合は、データローミングオプションを有効にする必要があります。以下はその方法です。
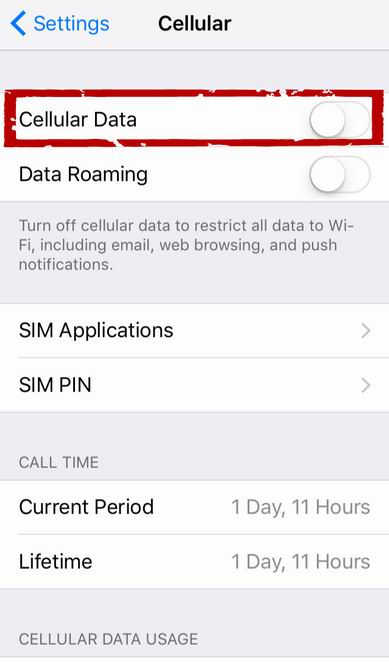
iPhoneで、設定アプリを開き、Cellularをタップします。 Cellular Dataのトグルをオンの位置にします。 [セルラーデータオプション]をタップして、データローミングを有効にします。
方法5.機内モードを有効または無効にする
iPhoneの機内モードを切り替えて、問題の解決に役立つかどうかを確認してください。以下はその方法です。

設定アプリを開き、機内モードをタップしてオプションをオンにします。約1分間待ってから、オプションをオフに戻します。
方法6.ネットワーク設定をリセットする
ネットワーク設定に問題がある場合、それらを工場出荷時のデフォルトにリセットすると問題が解決します。
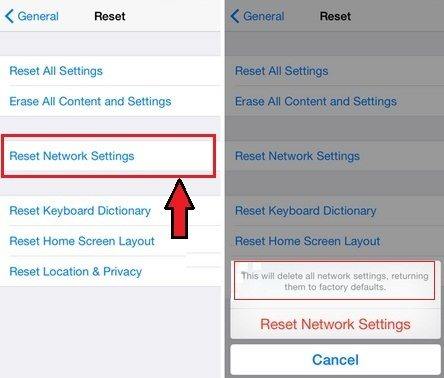
設定アプリを起動し、[一般]をタップしてから[リセット]をタップします。ネットワーク設定をリセットするには、ネットワーク設定をリセットをタップします。
方法7. iOSシステムを修復する
オペレーティングシステムに問題がある場合iPhoneの場合、デバイスの組み込みオプションを使用して解決することはできません。ただし、問題の修正に役立つ素敵な小さなソフトウェアがあります。
https://www.tenorshare.com/products/reibootと入力します。htmlは、iPhoneで直面する可能性のあるあらゆる種類の問題を修正するのに役立つソフトウェアです。デバイスのさまざまな問題を取り除くのに役立つ使いやすいインターフェイスがあり、以下にその方法を示します。
ステップ1:公式Webサイトからソフトウェアを入手し、コンピューターで開きます。 iPhoneをコンピューターに接続し、ソフトウェアの[オペレーティングシステムの修復]をクリックします。

ステップ2:次の画面で[修復の開始]をクリックし、[ダウンロード]をクリックしてファームウェアパッケージをダウンロードします。

ステップ3:デバイスが修復されると、ソフトウェアは次の画面を表示します。これで、オペレーティングシステムの問題は解決されました。

方法8.運送業者に連絡する
何も役に立たない場合は、サービスプロバイダーに連絡して、問題の解決を支援してもらう必要があります。彼らはあなたのような多くのケースを受け取り、あなたの問題の解決策を持っています。
結論
iPhoneがネットワークを検索し続ける場合上記のガイドに記載されているソリューションを使用して修正できる問題がデバイスにあります。デバイスでの検索エラーを終わらせ、ネットワークサービスにアクセスできることを願っています。