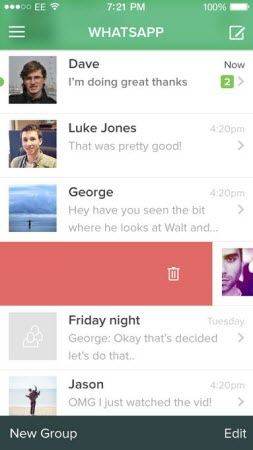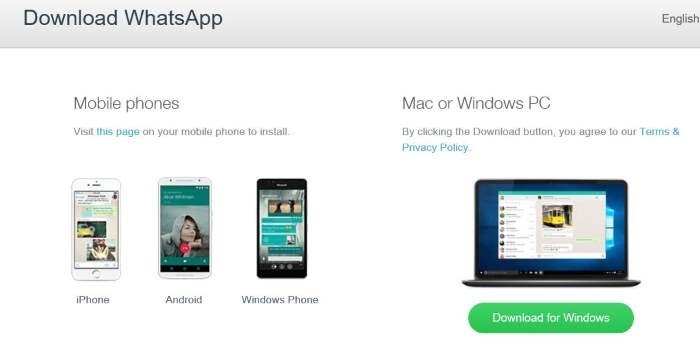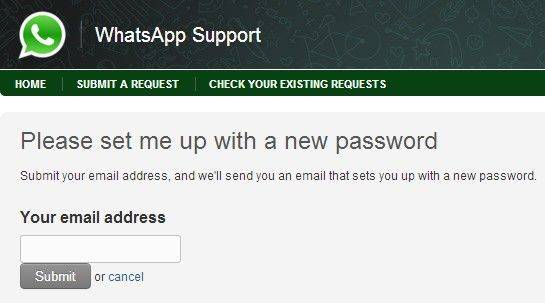Mac上で最高のWhatsAppビューア:OS X上でWhatsAppメッセージを表示する方法
「MacでWhatsAppメッセージを読むことができますか?」
WhatsAppは、友人と連絡を取り合うための重要なクロスプラットフォームメッセージングアプリであることは間違いありません。そして、あなたがしたいことがあります WhatsAppチャット履歴を表示する Macで。その後、数分かけてこの投稿を読むことができます。これにより、OS Xで既存および失われたWhatsAppメッセージの両方を読むことができます。
Mac用のWhatsAppビューアー
WhatsAppチャットを読むのは難しくありませんMacで信頼できるWhatsAppビューアーを取得した場合のMacの履歴。そういえば、WhatsApp Recovery for Macは最高の1つです。写真、ビデオ、連絡先など、WhatsAppのすべてのチャット履歴を読むことができます。これらのWhatsAppデータが失われた場合でも、検索して表示できます。 OS X 10.10 Yosemite、10.9 Mavericks、10.8 Mountain Lionなどと完全に互換性があります。
MacでWhatsAppメッセージを表示する手順
Macにプログラムをダウンロードしてインストールし、以下のチュートリアルに従ってください。
1. iOSデバイスをスキャンします。
iPhone、iPad、iPodをMacにUSBケーブルで接続します。そして、WhatsApp Recovery for Macを起動します。 iOS 9.3 / 9/8デバイスを自動的に検出します。
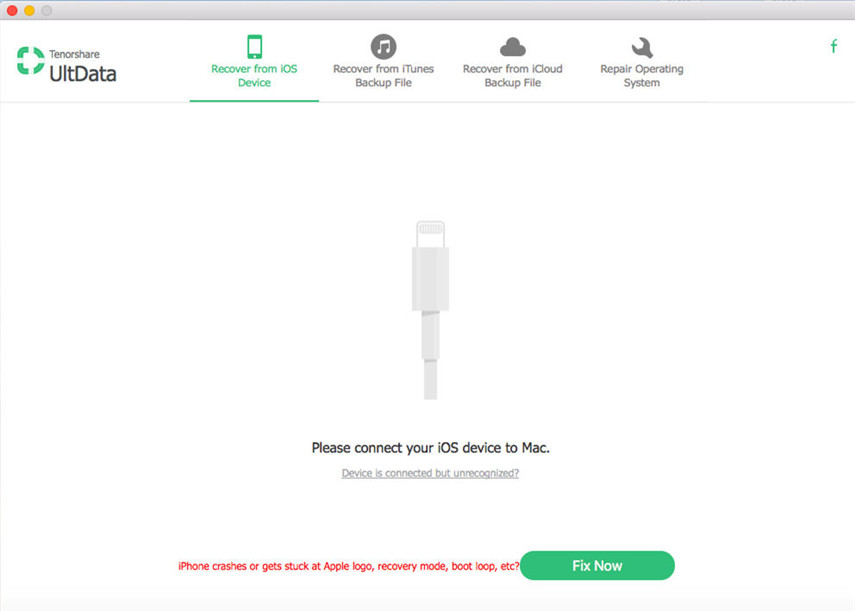

2. WhatsAppメッセージを表示します。
このプログラムは、チャットセクションにWhatsAppのテキストメッセージ、写真、ビデオ、音声を自動的に表示します。紛失または誤って削除したWhatsAppメッセージもここにリストされます。

これらのWhatsAppメッセージを読んだ後は、WhatsAppメッセージをMacに転送して保存したり、さらに使用したりできます。
追加情報:
WhatsAppの基本的な問題とそのトラブルシューティング
「WhatsAppに接続できません!」
メッセージ、写真、またはビデオの送受信で問題が発生したり、WhatsAppに接続できないことがあります。この問題は、以下を実行することで解決できます。
- アプリストアのWhatsAPP Messengerの最新バージョンを使用していることを確認します。
- iPhoneを再起動します。「スライドして電源を切る」が表示されるまで、オン/オフボタンを押し続けます。スライドしてデバイスの電源を切ります。オフになったら、オン/オフボタンを押してオフにします。
- iPhoneの設定で、機内モードをオンにしてからオフにします。
- iPhoneの[設定]> [全般]> [リセット]で、[ネットワーク設定をリセット]をタップします(これにより、保存されているすべてのWi-Fiパスワードが削除されます)。
- WhatsAppを削除して再インストールします。
- iPhoneのiOSをデバイスの最新バージョンにアップグレードまたは復元します。