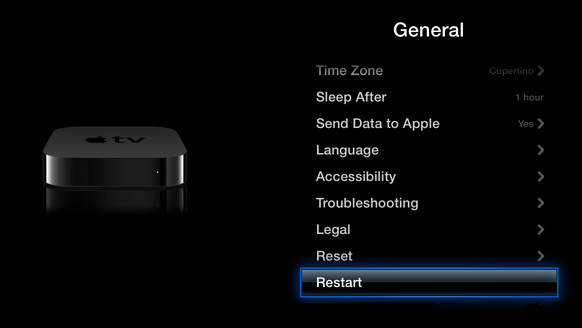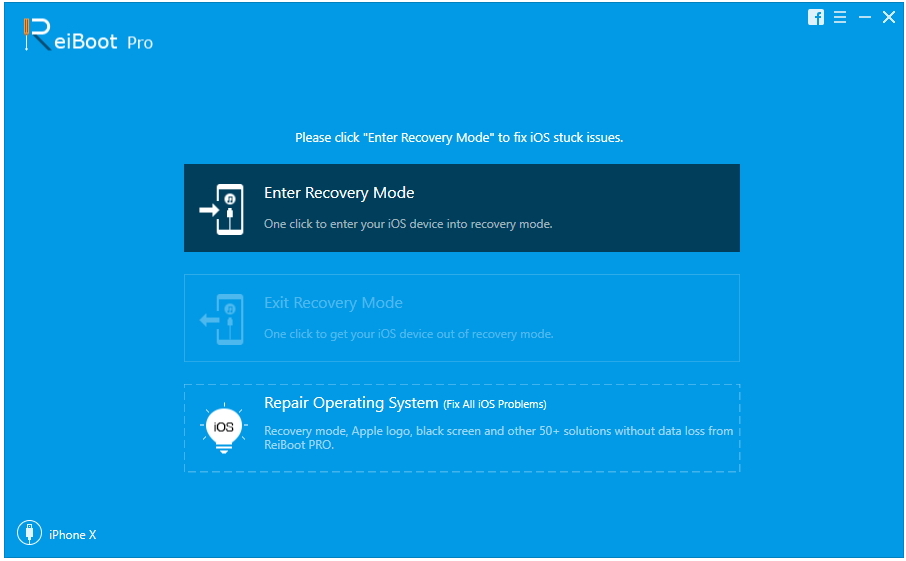iPadを再起動/強制再起動する方法
iPadの状況を経験したことがありますかコマンドに応答しませんか?または、アプリを開こうとすると、アプリが起動するたびにクラッシュします。はいの場合、iPadを再起動しようとすると、問題を解決できる実行可能な方法のように見えます。 iPadで何らかの作業上の問題が発生している場合は、iPadの再起動方法に関するいくつかのことを学ぶ必要があります。
iPadの再起動と強制再起動とは何ですか?
iPadの再起動は、オフにする簡単な方法ですiPadをオンにしてから、再びオンにします。 iPadを再起動するのは非常に簡単です。複雑さは強制再起動方法にあります。単純な再起動では、デバイスのスイッチのオンとオフが切り替わるだけですが、強制的な再起動では、デバイスの電源が数秒間切断され、電源を入れながら接続します。したがって、iPadを再起動する方法を学習し、強制再起動を実行することも重要です。
iPadを再起動する最も一般的な理由
再起動するさまざまな状況がありますiOSデバイスのエラーや作業上の問題を修正するのに役立ちます。そのため、単純な再起動または強制的な再起動のいずれを実行する場合でも、iPadを再起動すると問題が解決される可能性が高くなります。強制再起動は単純な再起動よりも効果的ですが、メソッドを試すことができる状況は非常に似ています。
再起動で解決できる状況は次のとおりです。
- 画面が応答しない/フリーズしている
- 死の白い画面に苦しんでいるiPhone / iPad
- 黒いスクリーン
- iTunesはデバイスを認識しません。
- アプリがクラッシュしています
- Wi-Fiの問題
- ネットワーク接続の問題
- Bluetooth接続の問題
- 更新画面で立ち往生
- iTunes経由で復元しない
- ジェイルブレイク中の問題
修正可能な問題がいくつかある可能性がありますデバイスが復旧モードで停止したり、アプリを切り替えられないなどの再起動を行います。ただし、このような場合は問題を解決するために再起動が最も役立ちます。
iPadを再起動する方法
まず、通常どおりiPadを再起動してみてください。 これは、デバイスの修正に向けた最初の取り組みです。単に、デバイスの電源をオフにしてからオンにして、機能するかどうかを確認します。失敗した場合は、次の方法に進みます。
ステップ1;画面にスライダーが表示されるまで電源ボタンを押し続けます。
ステップ2:次に、スライダーをスワイプしてiPadの電源を切ります。
ステップ3:次に、電源ボタンを押して電源を入れます。

これは、再起動する従来の方法ですiPad、これが機能する場合、デバイスは正常に機能しています。それ以外の場合は、特定のボタンの組み合わせを押してデバイスの強制再起動を行う必要があります。
iPadを強制的に再起動する方法
iPadを再起動できない場合は、通常のその後、次のオプションはiPadを強制的に再起動することです。強制的に再起動すると問題が解決する可能性があります。だから、ここで「iPadをハード再起動する方法。
電源ボタンとホームボタンを同時に押し続ける必要があります。
Appleロゴが表示されたら手放します。

ボタンを長く押しすぎないようにしてください。そうしないと、リカバリモードになります。通常、強制再起動を行うと、デバイスに関するいくつかの小さな問題が修正されます。
iPadがフリーズ/クラッシュした場合にiPadを再起動する方法
iPadがフリーズまたは無効になっていて、あなたがデバイスを再起動できない場合は、公式のiTunesアプリを使用してデバイスを復元し、修正することができます。しかし、iTunesでデバイスを復元すると、かなりの問題が発生します。最も壊滅的な問題は、デバイスからすべてのデータが失われることです。デバイスのバックアップを作成して後で復元することもできますが、代わりにTenorshare ReiBootを使用してiOSを修正し、iPadを再起動することもできます。また、iPadがオンにならない、iPadが無効になっている、Appleロゴ、iPadがシャットダウンし続けるなど、他の多くの問題の修正にも役立ちます。
ステップ1: コンピューターにTenorshare ReiBootツールをダウンロードして実行します。ソフトウェアをインストールしたら、すぐにデバイスをUSBケーブルを使用してコンピューターにリンクします。 [オペレーティングシステムの修復]をクリックします。

ステップ2:iPadに問題がない場合、以下の画面が表示されます。これにもかかわらず、「修復を開始」を選択してiOSのパフォーマンスを向上させることができます。

ステップ3:ファームウェアパッケージをオンラインで入手します。このツールは、デバイスに関連するファームウェアパッケージを表示します。デバイスが動作している現在のiOSの最新のファームウェアパッケージが表示されます。

問題を解決する手順を開始しますお使いのデバイスは直面しています。パッケージが完全にダウンロードされたら、すぐに「修復を開始」を選択してデバイスのリカバリを開始します。手順はほとんど10分かかりません。
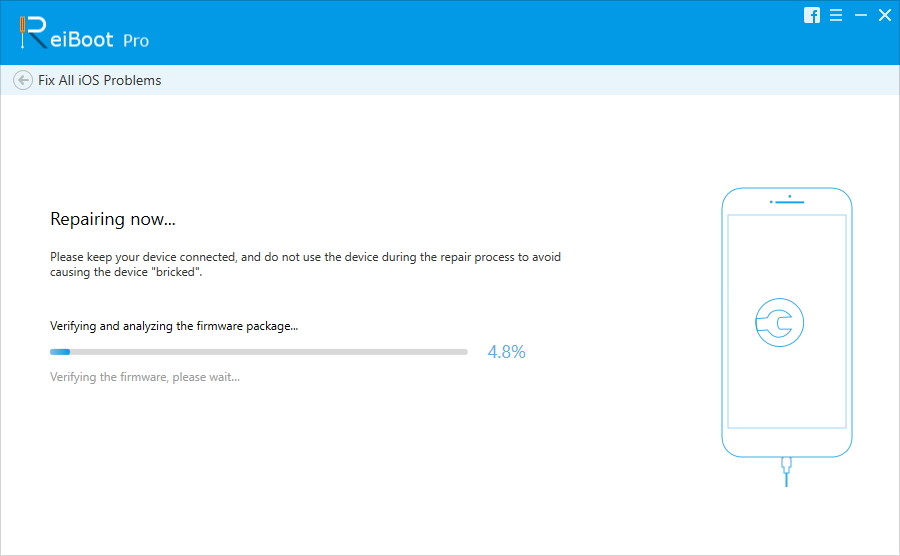
iPadの再起動に問題がある場合そのデバイスを再起動する多くの方法は、デバイスを再起動する通常の方法から始めて、上記の記事で説明しました。それでも機能しない場合は、強制再起動がありますが、まだ失敗する場合は、明らかに何かがありますiOSの間違いです。iPadをiTunesで工場出荷時設定にリセットするだけで修正できますが、すべてのデータも削除されるため、ReiBootを使用することをお勧めします。