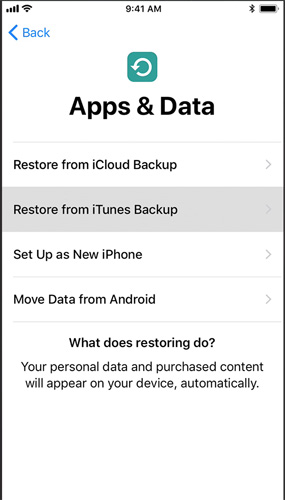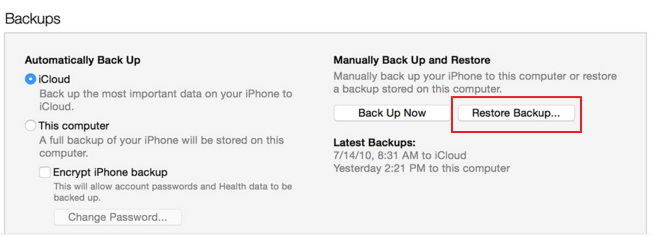iPhoneからiPadにアプリを転送する方法
Appleデバイスの範囲は膨大です。 これらのデバイスはすべて、基本的にiPhone、iPad、MacBook、iPodなどに分かれています。これらのデバイスから、ユーザーはほとんどの場合iPhoneとiPadを購入します。そのため、彼らはウェブを検索して、iPhoneからiPadにアプリを転送する方法を知っています。これはとても簡単です。これを知るのに役立つソリューションをいくつか紹介しました。
解決策1:同じApple ID経由
iPhoneからiPadにアプリを転送する必要がある場合、その後、同じApple IDを使用することが1つの方法です。このプロセスでは、Apple ID、つまりiCloudを使用する必要があります。 iCloudでiPhoneアプリをバックアップしてから、iPadで復元します。これは少し時間がかかるプロセスです。ここでは、iTunesなしでiPhoneをiPadに転送する方法を知るために従う必要がある手順を示します。
前述のとおり、iCloudでiPhoneアプリのバックアップを作成する必要があります。以下の手順に従ってください。
ステップ1:iPhoneをWi-Fiネットワークに接続します。
ステップ2: [設定]に移動し、[あなたの名前]をクリックします。次に、iCloudをタップして、iCloudバックアップに移動します。 iPhoneがiOS 10.2以前で動作している場合は、[設定]に移動し、[iCloud]、[バックアップ]の順にクリックします。
ステップ3:iCloudバックアップのオプションがオンになっていることを確認します。 [今すぐバックアップ]オプションを選択します。バックアッププロセス全体でWi-Fiネットワークに接続していることを確認してください。
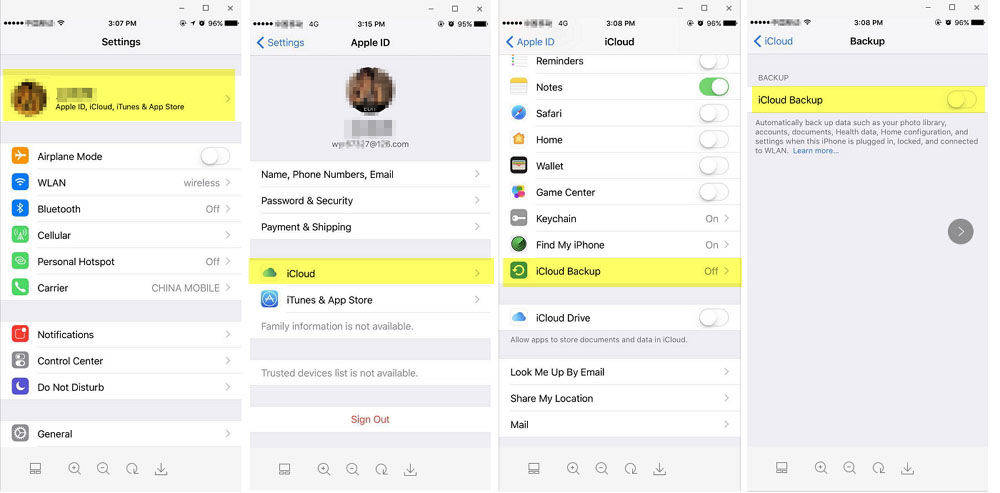
これを行うと、iPhoneアプリがiCloudにバックアップされます。今、あなたがする必要があるのは、このバックアップを復元し、アプリを新しいiPadに転送することだけです。手順は次のとおりです。
ステップ1: ニュースiPadでは、電源を入れるとHello画面が最初に表示されます。アプリとデータ画面が表示されるまで、悲鳴の指示に従います。ここでは、「iCloudバックアップから復元」というオプションを選択する必要があります。次へをクリックします。
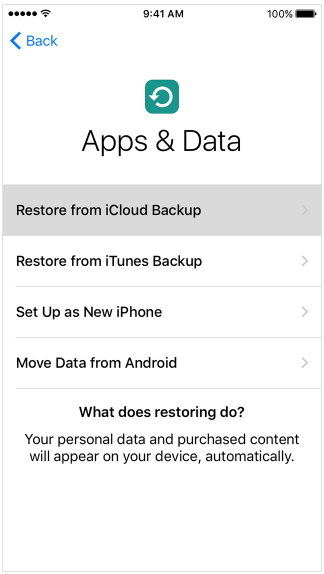
ステップ2:Wi-Fiネットワークへの接続を維持することを忘れないでください。次に、iPhoneで使用しているのと同じApple IDとパスワードを使用してiCloudにログインします。
ステップ3:プロンプトが表示されたら、バックアップを選択します。 必ず正しいバックアップを選択してください。これを確認するには、日時を確認します。プロセスが終了するまでWi-Fiに接続したままにします。このようにして、iPadから別のiPadにアプリを転送する方法がわかります。
解決策2:iTunesを使用してiPhoneからiPadにアプリを移動する
iPhoneからアプリと音楽を転送できる場合iCloudを使用するiPadの場合、iTunesを使用しても同じことが可能です。ここでは、iCloudでデータをバックアップする代わりに、iTunesでデータをバックアップする必要があります。 iPadからiPhoneへ、またはその逆にアプリを転送する方法を知るために従う必要がある手順を以下に示します。
前述のように、iTunesでiPhoneアプリのバックアップを作成する必要があります。以下の手順に従ってください。
ステップ1:iPhoneをPCに接続し、iTunesを開きます。
ステップ2:iTunesでiPhoneを選択します。 [バックアップ]セクションで、[今すぐバックアップ]というオプションを探します。
ステップ3:[今すぐバックアップ]オプションをタップします。これにより、iPhoneのバックアッププロセスが開始されます。

iTunesでiPhoneをバックアップしたので、iPadでこのデータを復元する必要があります。これは非常に簡単です。手順に従ってください。
ステップ1: ニュースiPadでは、電源を入れるとHello画面が最初に表示されます。アプリとデータ画面が表示されるまで、悲鳴の指示に従います。ここでは、「iTunesバックアップから復元」というオプションを選択する必要があります。次へをクリックします。
ステップ2:iPadをコンピューターに接続し、iTunesを開きます。 iTunesでiPadを選択します。
ステップ3: [バックアップ]セクションで、[バックアップの復元]オプションをクリックします。必ず適切なバックアップを選択してください。これを確認するには、日時を確認します。このようにして、iPadからiPadにアプリを転送する方法がわかります。

解決策3:アプリをiPhoneからiPadに選択的に転送する
上記の2つの方法を使用して、転送しますアプリだけでなく、バックアップされたデータ全体。これは不要であり、時間とメモリの浪費です。そのため、ユーザーはiPhoneからiPadにデータを選択的に転送できる方法を探しています。そのようなツールの1つがhttps://www.tenorshare.com/products/phone-to-phone-transfer.htmlです。このツールはプロセスを高速化し、ワンクリックで動作します。以下の手順に従って、プロセスを理解してください。
ステップ1:PCでソフトウェアを実行します。次に、USBケーブルを使用して、iPhoneとiPadの両方をコンピューターに接続します。次へをタップします。
ステップ2: このソフトウェアは、iPadだけでなくiPhoneのコンテンツも分析し、iPadの容量を表示します。転送するアプリを選択し、[転送の開始]を示すオプションをタップします。

ステップ3:プロセスが終了すると、そのことが通知されます。
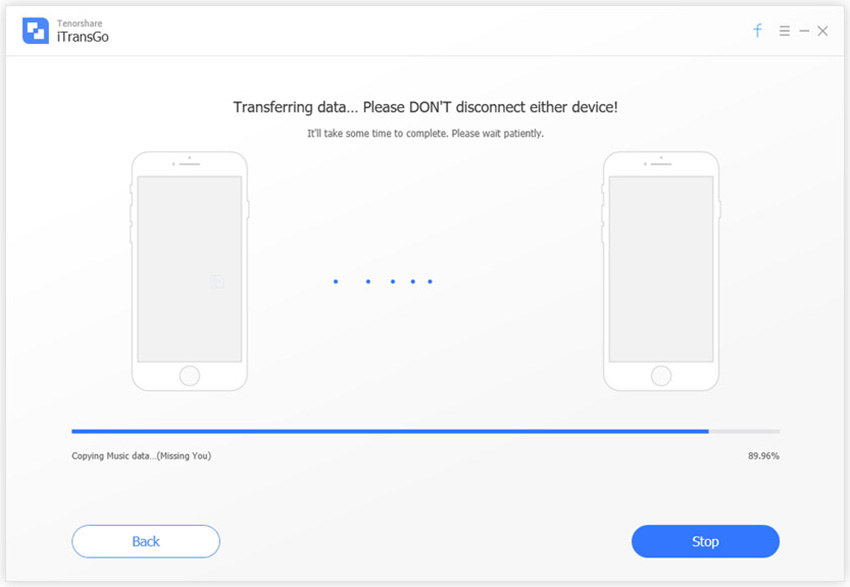
全体像を見て、あなたはiTunesで購入したものをiPhoneからiPadに転送するのに最適な3つの方法。 Tenorshare Phone to Phone Transferは、データを選択的に転送するための最良のオプションです。以下にコメントして、フィードバックをお知らせください。