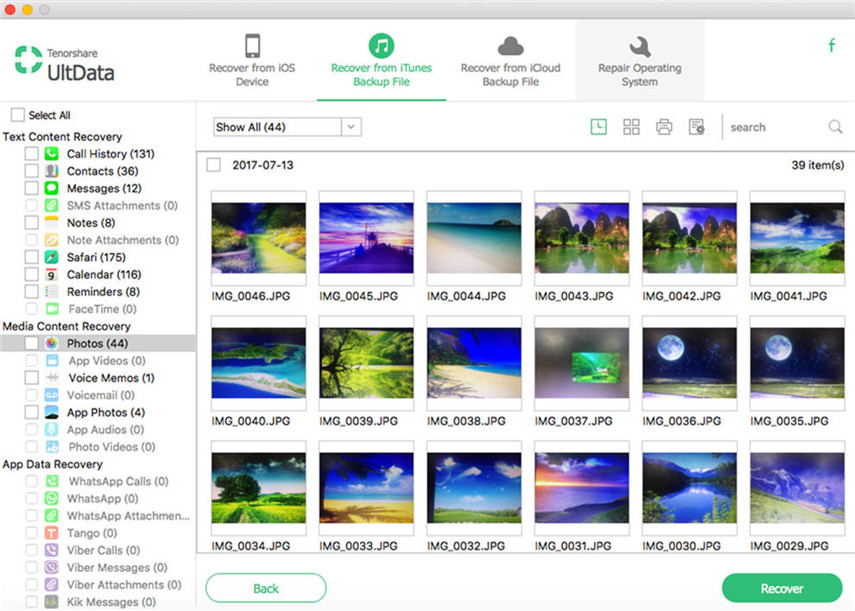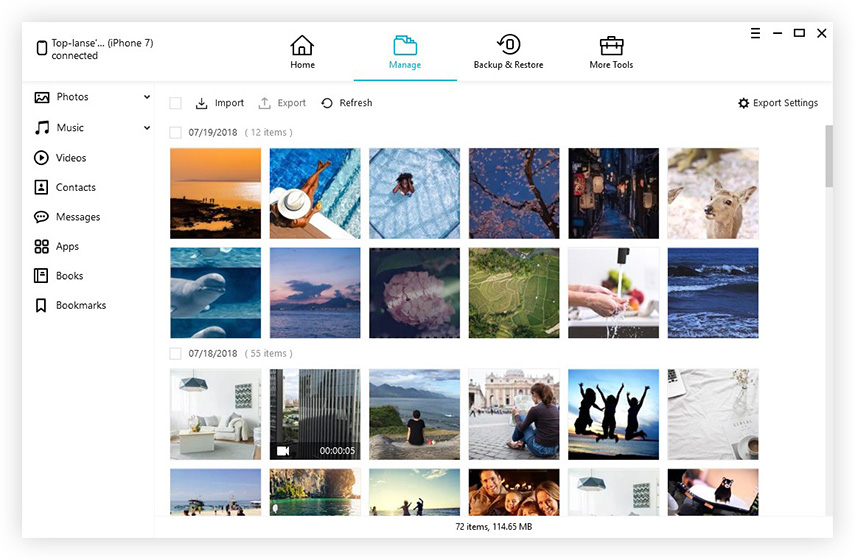iPhone、iPad、iPodをコンピュータとiTunesにバックアップする方法
ある時点でiPhoneからデータを失った可能性があります。 さらに悪いことは、何も起こらず、電話が床に落ちたときです。画面はオンになりません。または、何度タップしても、黒い画面が表示されます。どんな場合でも、それはあなたが iPhone、iPad、iPodをコンピューターとiTunesにバックアップした 安全性の懸念のため。
パート1:iTunesなしでiPhone、iPad、iPodをコンピューターにバックアップする方法
「もうiTunesをバックアップに使用したくないですか? iAny転送が代わりになる可能性があります。このツールにはiTunesよりも優れた利点があり、iTunesだけでなくコンピューターにもバックアップできます。 iAny Transferの助けを借りて、いつでもアクセスできるコンピューターにすべてのデータをバックアップできます。これを行うとき、「iTunesはまったく必要ありません。
無料の試用版をダウンロードし、次の手順を使用してiOS 10/9/8デバイスをバックアップできます。
- 1)まず、iPhone、iPad、またはiPodをUSBケーブルでコンピューターに接続します。
- 2)インストール後、iAny Transferを起動しますお使いのコンピューター。 iPhone、iPad、iPodからコンピューターにデータをバックアップするには、左側でファイルの種類を1つ選択します。音楽を例に取ります。 「メディア」をクリックしてから「音楽」をクリックします。最後に、コンピューターにエクスポートするファイルを選択できます。右パネルの「コンピューター」をクリックすることを忘れないでください。

次のウィンドウで、コンピューター上の保存パスを選択してバックアップファイルを保存します。
パート2:iPhone、iPad、iPodをiTunesにバックアップする方法
iOSデバイスからiTunesライブラリにデータをバックアップするには、最初のいくつかの手順はパート1と同じです。唯一の違いは、左側でファイルタイプを選択し、中央で必要なファイルを選択した後、右側のパネルで[iTunes]ボタンをクリックする必要があることです。
その後、選択したすべてのファイルがiTunesライブラリに追加されます。 iOSデバイスに自由に同期できます。
このiAny転送を使用すると、すべてのiPhone、iPad、iPodのデータにアクセスして、コンピューター上のすべてのファイルにアクセスしたり、iOSデバイスに同期したりできます。 iOSデバイスをバックアップした後、デバイスをより高速に実行できるように、いくつかのスペースを解放することができます。この場合、詳細については、「iPhone、iPad、およびiPodの空き容量を増やす方法」の投稿を参照してください。