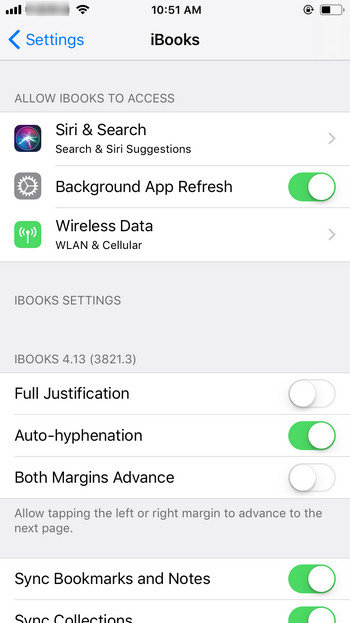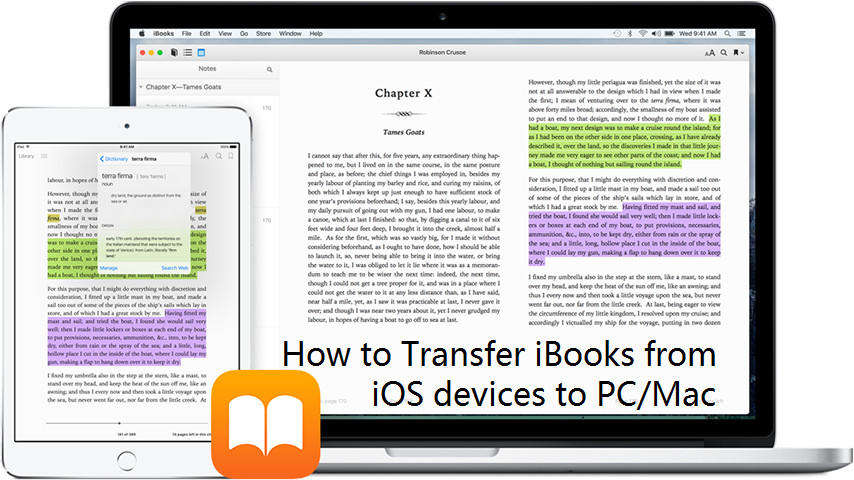iPhoneのiBooksにPDFファイルを転送するためのトップ4の方法
電子書籍を読むことに慣れている人が増えています実際の本よりはるかに便利なので、携帯電話で。 iPhoneユーザーの場合、iBooksを使用すると、お気に入りのテキストを簡単にダウンロードして読むことができます。時々人々はしたいかもしれません PDFファイルをiPhone iBooksに転送する 後で読んだり、友人と共有したりするために。この記事では、iPhone Xs / Xs Max / XR / X / 8/7/6/5またはiPadのiBooksにテキストファイルをすばやく追加する4つの簡単な方法を紹介します。

方法1:iTunesを使用してPDFをiBooksにコピーする
- iTunesを起動し、iPhoneまたはiPadをコンピューターに接続します。デバイスが認識されたら「ブック」をタップします
- PDFファイルを見つけて10をiTunesブックライブラリにドラッグします
- iTunesで表示される電話画面で[ブック]タブをクリックします。
- [ブックの同期]チェックボックスをオンにします。すべてのブックを同期するか、選択したブックを同期するかを選択し、[適用]をクリックしてiPhoneにファイルを正常に追加します。

方法2:iTunesなしでiPhone iBooksにPDFを転送する
一部のユーザーは、時々iTunesがインポートできないと言った不明なエラーのため、iPhoneにファイルします。また、iTunesを使用してPDFをiBooksに転送する際に一部のデータが失われたという苦情もありました。このような不便さを避けるために、iTunesの制限なしにファイルをiPhoneやiPadにコピーする多目的iOSファイル管理ツールであるTenorshare iCareFoneを試してください。
- コンピューターでTenorshare iCareFoneをダウンロードして実行し、メインインターフェイスで[ファイルマネージャー]を選択すると、管理するファイルの種類が表示されます。[iBooks]をクリックします。
- これで、いくつかのオプションが表示されます。「インポート」をクリックして、ドキュメントをiPhoneに簡単に追加します。


方法3:PDFをAirDropを使用してiPhoneに転送する
Macを使用している場合は、AirDropを使用してPDFファイルをMacからiPhoneまたはiPadに移動し、デバイスがWi-Fiに接続されていることを確認できます。
- メニューバーで「移動」を選択し、リストで「AirDrop」を選択します。
- iPhoneで、iPhoneまたはiPadの下部のベゼルから上にスワイプしてコントロールセンターを起動し、Wi-Fi、Bluetooth、およびAirDropをオンにします。
- 次に、Finderで[AirDrop]をタップします。近くのAirDropユーザーが表示されるので、リストからiPhoneを選択するだけです。
- PDFをメニューの必要なアイコンにドラッグします。 iBooksに表示されます。



方法4:EPUB / PDFブックをiCloud経由でiPhone iBookに追加する
- Finderで、iCloud Driveに移動して開きます。
- MacでPDFファイルを見つけて、ドロップゾーンにドラッグします。
- 次に、iOSデバイスでiCloudにアクセスして有効にします。
- iCloudを起動すると、iBooksアプリを使用してファイルを開くことができます。 PDFを保存する場合は、iCloudからダウンロードします。
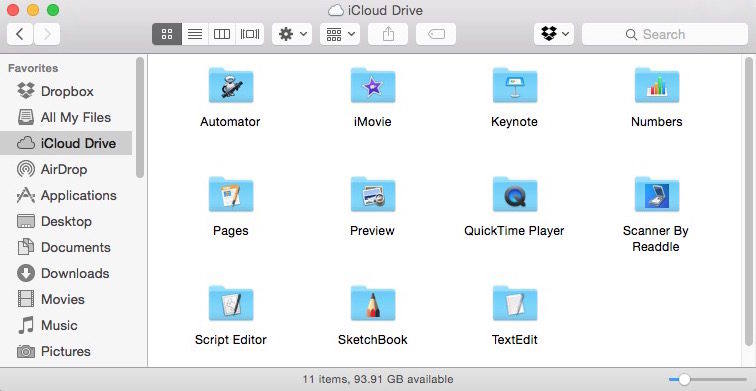

PDFをiBooksにインポートする方法を知ったiPhone Xs / Xs Max / XR / X / 8/7/7 Plus / SE / 6s / 6s Plus / 6 / 5s / 5音楽、写真、ビデオなどの他のファイルを転送する場合でも、Tenorshare iCareFoneが最適な選択肢です。