iFileを使用してiPhoneファイルを転送する方法
iPhoneとWindows / Macの間でファイルを転送するiTunesは日常生活で最も必要なものの1つかもしれませんが、iTunesは限られた転送の選択肢しか提供しません。ジェイルブレイクとiFileのおかげで、ユーザールートディレクトリで実行されているファイルへのフルアクセスを取得し、BluetoothとWiFiを介してiPhoneにファイルを自由に転送できます。ここで私たちは詳細について書きます iFileを使用してiPhoneファイルを転送する方法.
iFileを使用してJailbroken iPhoneにファイルをアップロードする手順
開始する前に、iPhoneまたはiPadが脱獄すると、iOSデバイスにiFileがインストールされます。私が言及しなければならないもう1つのヒントは、コンピューターとiPhoneを同じWiFiネットワークに接続する必要があるということです。
手順1. iPhone / iPadでiFileを開き、下部のバーからWiFiアイコン(設定のアイコンの右側)をタップします。ローカルWIFIネットワークを自動的にアクティブにします。
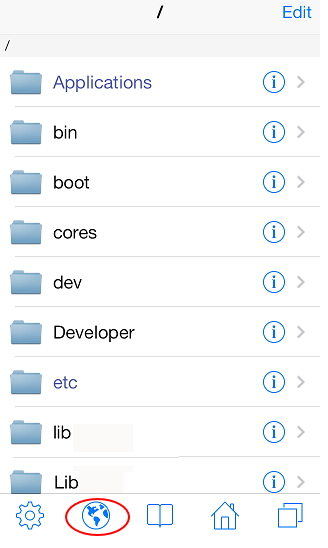
ステップ2。 iFileがiPhone / iPad / iPod touchでWebサーバーを開始するのを待ちます。 IPアドレスは、URL http://...local:10000またはhttp://192.123.1.2:10000で見つけることができます。 IPアドレスはコンピューターによって異なる場合があります。

ステップ3。 コンピューターに移動し、Chrome、Internet Explorer、FirefoxなどのWebブラウザーを開きます。 Webサーバーに表示されているIPアドレス(http://192.123.1.2:10000)をブラウザーアドレスに追加します。アドレスを正しく入力すると、iPhoneにルートファイルが表示されます。
ステップ4。 ファイルを転送する前に、Webブラウザーで特定のフォルダーを開いて、転送されたファイルを保存できます。 [ファイルを選択]ボタンをクリックして、iPhoneにアップロードするファイルを見つけます。ビデオ、オーディオ、写真、pdf、テキストファイルなど、あらゆる種類のファイルを選択できます。

ファイルの転送を開始することを確認したらコンピューターのWebブラウザー、コンピューターとiOSデバイスの両方に、プロセスを表示する進行状況バーが表示されます。 「ファイルが正常にアップロードされました」というポップアップメッセージがコンピューターに表示されるまで、辛抱強く待ちます。
これで、ファイルを転送したフォルダーを開き、iPhoneでファイルを表示できます。これが、ファイルをコンピューターからiPhoneにアップロードして転送する4つの手順です。
iPhone / iPad / iPodをジェイルブレイクしたくない場合はどうしますか?その後、iphoneをジェイルブレイクせずにiFileの代替品を使用できます。無料のiPhoneケアです。
脱獄せずにコンピューターとiPhoneの間でファイルを転送するiFileの代替
デスクトッププログラムとして、Free iPhone Careは写真、連絡先、メモ、ブックマークなどをコンピューターからiPhoneに転送する無料の方法を提供します。
無料のiPhone Careを開き、USDケーブルでiPhone / iPadをコンピューターに接続します。 Free Files Managerを選択します。
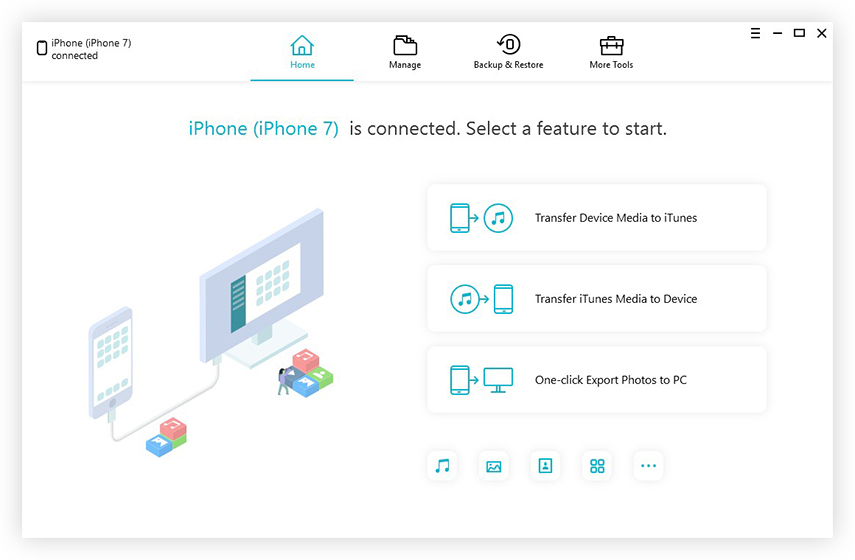
ファイルマネージャーのメインインターフェイスでは、iOSデバイスで8種類のファイルを管理できます。いずれかのタイプを選択すると、ファイルを1つずつまたはバッチで追加、削除、またはエクスポートできます。


それだ。 iFileとFree iPhone Careはどちらも、iTunesよりも優れたファイルの管理と転送が可能です。 iFileはより多くのファイル転送をサポートしますが、無料のiPhoneケアではデバイスをジェイルブレイクする必要はありません。さらに、完全に無料です。









