iPhoneからWindows PCに写真を転送するベスト4方法
をしたい iPhoneからPCに写真を移動する でもどこから始めればいいのか分からない? これは、最近のiPhoneユーザーにとって非常に一般的な問題です。貴重な写真を他のiOSデバイスにバックアップする場合、多くの方法を選択できます。しかし、全体の方程式にWindows PCがある場合、ユーザーは何をすべきか、どこから始めればよいのか混乱する傾向があります。あなたの生活を楽にするために、ここではiPhoneの写真をWindows PCにすばやく簡単に転送する方法についての詳細なガイドを提供します。
方法1:Tenorshare iCareFoneを使用してiPhoneからPCに写真を移動する
Tenorshare iCareFoneは間違いなくソフトウェアですiPhoneからPCに画像をダウンロードする方法を知りたい場合に行きます。これは、数回クリックするだけで写真をコンピューターに転送できる強力なユーティリティツールです。カメラロール、フォトストリーム、またはその他のソースからのものであるため、品質を損なうことなく任意の写真を移動できます。 MacとWindowsの両方で使用できます。また、非常にユーザーフレンドリーなインターフェイスを誇っています。強くお勧めします。
Tenorshare iCareFoneの利点:
1.非常に使いやすく、本質的に直感的。
2.優れた転送速度。
3.データの転送にWi-Fiは必要ありません。オフラインで動作し、手間がかかりません!
4.転送中に複数の写真を一度に選択できます。
5.写真の無制限のインポートとエクスポート。
6.データの損失や品質の問題はありません。
7. iTunesとは異なり、転送後の読み取り可能な写真。
8. iOS 11/10/9/8、iPhone X / 8/8 + / 7/7 Plus / 6s / 6s / 6/5およびiPad Pro、Mac、Windows 10/8 / 8.1 / 7などと互換性があります。
Tenorshare iCareFoneを使用して、iPhoneからコンピューターに写真を転送する方法は次のとおりです。
- 何よりもまず、公式サイトからソフトウェアをダウンロードしてください。
- 次に、PCにソフトウェアをインストールして実行します。
- 次に、元のUSBまたは稲妻ケーブルを介してiPhoneをPCに接続します。
- メインインターフェイスから[ファイルマネージャ]を選択します。
- 次に、「ファイルマネージャー」セクションの下の「写真」を選択します
- すべての写真が表示されたら、目的の写真を選択して[エクスポート]をタップします



選択したすべての写真がPCで使用可能になり、後で使用したりバックアップしたりできます。
Tenorshare iCareFoneを使用して、高速化とクリーンアップ、バックアップと復元、iOSのスタックの問題の修正、OSの修復などを行うこともできます。これは、現在入手可能な最も汎用性の高いオールインワンツールです。
方法2:iTunesを使用してiPhoneからPCに写真を移動する
「写真の移動方法iPhoneからPCへ」、iTunesを使用できます。 iTunesは基本的に、iPhoneのすべての写真をWindows PCに同期します。 iTunesには、独自の制限と制限があります。 iTunesで同期された写真は判読できないため、わずかな問題になる可能性があります。これはデメリットですが、写真をPCに移動する場合にはまだ実行可能なオプションです。 iTunesが複数のアルバムやフォルダーではなく単一のフォルダーを同期する方が簡単になるため、すべてのアルバムとサブフォルダーを含む単一のフォルダーを保持することをお勧めします。
- まず、PCに最新のiTunesをインストールして起動します。
- 次に、iPhoneをPCに接続します。
- 接続したら、メインインターフェイスで、メインメニューの[iPhone]アイコンを見つけ、
- [概要]ページの[今すぐバックアップ]ボタンをクリックし、バックアッププロセスが完了するまで待ちます。

すべての写真がPCに同期されます。これは、iTunesを使用してiPhoneからWindowsに写真をエクスポートする方法です。
方法3:iPhoneからiCloud経由で写真をPCに転送する
場合には、iCloudを使用してすべてのiPhoneの写真をPCに保存すると、写真を保存および同期するためのiCloudフォトライブラリオプションを選択できます。基本的に、クラウドサービスを使用してすべての写真をPCに同期します。ここでの主な欠点は、iCloudストレージが限られていることです。 5 GBのスペースのみ無料で使用できます。さらに容量が必要な場合は、料金を支払う必要があります。それにもかかわらず、それは仕事をすることができる実証済みの方法です。 iCloudフォトライブラリを使用して写真をPCに同期する方法は次のとおりです。
PCの場合:
- まず、Windows用iCloudをダウンロードして、Windows 10/8 / 8.1 / 7にインストールします。
- Apple IDとパスワードを入力してiCloudにサインインし、ソフトウェアを実行します
- 次に、「オプション」の横にある「写真」を選択します
- iCloud写真を有効にして、「完了」をクリックするだけです

iPhoneの場合
- iPhoneの「設定」に移動し、
- 次に、「設定」タブで、名前と「iCloud」を見つけます。
- 「iCloud」の下の「写真」をタップし、トグルスイッチを有効にして「iCloud Photo Library」をオンにします
- Wi-Fiに接続すると、すべての写真がiCloudライブラリにアップロードされます。
- 次に、「iCloud Photos」に進み、ファイルエクスプローラーで「ダウンロード」をタップします。


すべての写真は、「iCloud写真オプション」で設定した目的の場所に転送またはダウンロードされます。
方法4:USBケーブル経由でiPhoneからPCに写真をインポートする
iPhoneからPC Windows 10に写真をインポートできませんか? iPhoneからWindows PCに写真をインポートする最も一般的な方法の1つは、Windows 10/8の写真アプリとWindows 7の自動再生機能を使用することです。USBケーブルがあれば十分です。ただし、このプロセス全体を機能させるには、iTunesをPCにインストールする必要があります。そのため、ソートを取得したら、次の手順に進みます。
Windows 10/8 PC用の写真アプリ:
- まず、Windows 10/8コンピューターに最新のiTunesをインストールします。
- 次に、USB経由でiPhoneをPCに接続します。
- コンピューターで写真アプリを起動します。
- インターフェイスの[インポート]ボタンに移動し、リストからデバイスとしてiPhoneを選択します。
- 次に、転送に必要な写真を選択し、選択後に「インポート」をクリックします。
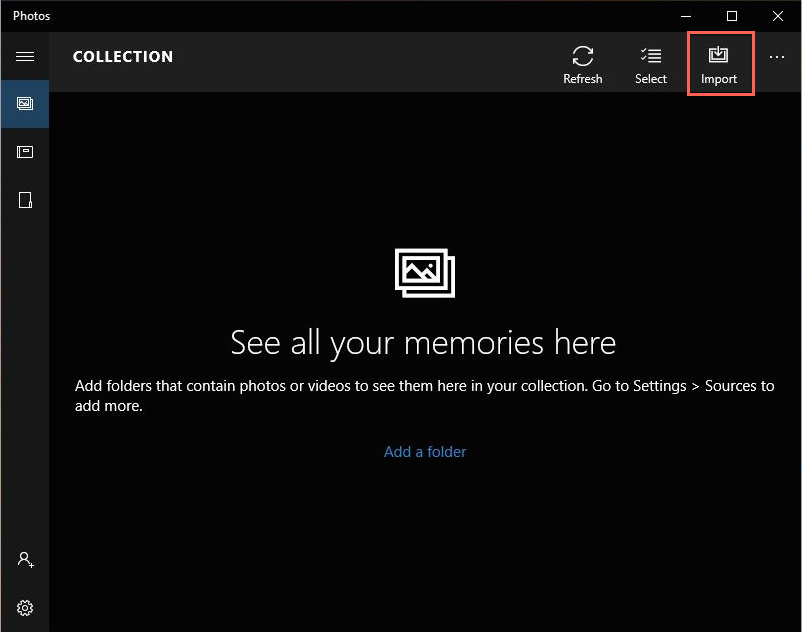
これで写真の転送が開始されます。これで、iPhoneからWindows 10およびWindows 8に写真をインポートする方法がわかりました。
Windows 7 PCの自動再生
- 更新されたiTunesをWindows 7 PCにインストールします。
- iPhoneとPCの両方をUSB経由で接続します。
- iPhoneのカメラを開くだけです
- このアクションにより、自動再生ボックスがポップアップするように自動的に促されます。
- ここで、「画像とビデオのインポート」オプションを選択します。
- 必要な画像を選択し、「インポート」をクリックします。

これで、選択したすべての写真がiPhoneからWindows 7 PCに転送されます。
全体として、ここに最も効果的な方法とiPhoneからPCに写真を移動する方法に関する詳細なガイド。ここに挙げたすべての方法の長所と短所を検討することで、ここではTenorshare iCareFoneが簡単な勝者です。 iPhoneからWindows PCに写真をコピーする最良の方法です。他の方法と比較して、iCareFoneは、優れた機能リストと、他の方法より優れている点を紹介することでその価値を証明しています。
あなたがこの記事が好きなら、以下を共有してコメントしてください!









