iPhoneからコンピュータにメッセージを転送する簡単な方法
あなたのiPhoneにあまりにも多くのメッセージを保存し、彼らは多くのストレージスペースを占有しているが、あなたとあなたの友人との間の特別な瞬間を記録するので、あなたはそれらを削除したくないのですか?実際には、これらの貴重なメッセージをバックアップのためにコンピューターにエクスポートすることにより、これらの貴重なメッセージを永久に保存する別のオプションがあります。この記事では、iPhoneからコンピューターにテキストメッセージを無料で簡単に転送する2つの異なる方法をお勧めします。それらを比較して、自分のニーズに応じてどちらが優れているかを判断できます。
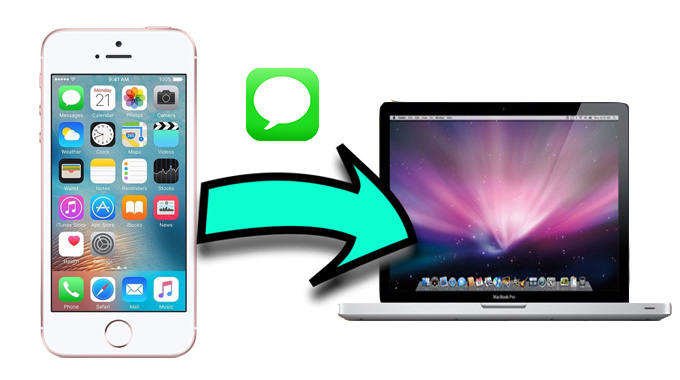
パート1:iPhoneのテキストメッセージをPC / Macにバックアップする
テキストメッセージをバックアップしてコンピューターに保存するには、Tenorshare iCareFoneを利用して支援を受けることができます。データを失うことなく、メッセージをコンピューターに選択的にバックアップすることに役立ちます。プロセスを効果的に実行するには、以下の手順に従ってください。
まずTenorshare iCareFoneをダウンロードしてインストールしてから、コンピューターで起動します。
メインインターフェイスで[バックアップと復元]をクリックします。
これで、バックアップするデータタイプを選択できるようになりました。 [メッセージ]を選択し、[バックアップ]をクリックしてプロセスを開始します。

完了したら、必要なメッセージを選択し、[PCにエクスポート]をクリックして、バックアップデータをコンピューターに保存します。

テキストメッセージを単にエクスポートしたい場合iPhoneからPC / Macへ、Tenorshare iPhone Data Recoveryのようなアプリはあなたがそれを達成するのを助けることができます。ワンクリックで、テキストメッセージやその他のファイルをiPhoneからPCまたはMacにエクスポートまたは保存できます。次に、その仕組みを見てみましょう。
まず、iPhone Data Recoveryをコンピューターにダウンロードしてインストールしてから、デバイスをPC / Macに接続します。
iPhoneとコンピューターを接続したら、[iOSデバイスから復元]モードを選択します。 「スキャンの開始」をクリックして、失われたメッセージをスキャンします。

スキャンが完了すると、iPhoneまたはバックアップ内のメッセージもリストされます。メッセージをタップして、詳細をプレビューします。
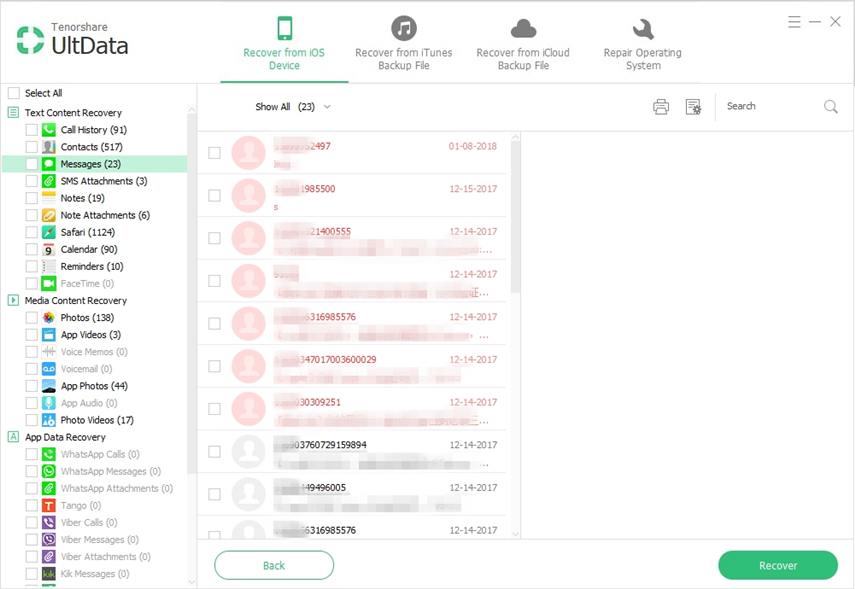
次に、エクスポートするメッセージを選択して[復元]ボタンをクリックし、[コンピューターに復元]を選択すると、チェックしたメッセージがコンピューターに保存されます。

Tenorshare iCareFoneとTenorshareの両方でiPhone Data Recoveryを使用すると、iMessageを含むメッセージをPC / Macコンピューターに自由かつ簡単に転送できます。 iPhoneからコンピューターにメッセージを転送する他の方法がある場合は、以下のセクションでコメントできます。



![AndroidからiPhone 7/7 PlusにWhatsAppメッセージを転送するためのトップ3の方法[iOS 12を含む]](/images/ios-file-transfer/top-3-ways-to-transfer-whatsapp-messages-from-android-to-iphone-77-plus-ios-12-included.jpg)





