iPhoneからPC Windows 10/8/7に写真を転送する方法
思い出をキャプチャするよりも優れた方法写真を撮る?ただし、iPhoneは素晴らしい写真を撮影しますが、特に高解像度の写真をキャプチャするため、メモリが不足する可能性があります。それでも、写真をバックアップすることは重要です。iPhoneがクラッシュしたり、誤ってデータを削除した場合に備えて、写真のバックアップが残っていることを確認してください。この記事の詳細 iPhoneからPCに写真を転送する方法Windows 7/8/10.
- パート1:Tenorshare iCareFoneを使用してiPhoneからWindows 10/8/7に写真を転送する方法
- パート2:iPhoneからWindows 7に写真をインポートする(自動再生を使用)
- パート3:iPhoneからWindows 10および8への写真の転送(写真アプリの使用)
- 追加のヒント:Windowsファイルエクスプローラーを使用してiPhoneからWindows 10/8/7に写真を転送する
パート1:Tenorshare iCareFoneを使用してiPhoneからWindows 10/8/7に写真を転送する方法
Tenorshare iCareFoneは美しくデザインされていますユーザーがiPhone X / 8/8 + / 7/7 Plus / 6S / 6S Plus / 6 / 5S / SEからWindows 10/8/7コンピューターに写真やその他のデータを送信できる使いやすいソフトウェア。
Tenorshare iCareFoneを使用する利点は次のとおりです。
- フォルダと時間に従ってソートされた写真の選択的な転送。
- エクスポートおよびインポートする写真の数に制限のない写真の一括転送。
- 品質を損なうことなく写真を圧縮およびバックアップします。
- iTunesおよびiCloudの制限なしで写真を転送します。
- 高い写真転写速度。
- Wi-Fiを使用せずにUSBケーブルで写真を転送します。
- カメラロール/マイフォトストリームとフォトライブラリ/アルバムですべての写真を見つけます。
- iOS 11/10/9/8、iPhone X / 8/8 + / 7/7 Plus / 6S / 6S Plus / 6/5 / SEおよびiPad Proのすべてのバージョンと互換性があります。
Tenorshare iCareFoneを使用して写真を転送するには、以下の手順に従ってください。
- ステップ1:Windows 10 / 8.1 / 8/7実行PCにTenorshare iCareFoneをダウンロード、インストール、実行します。
- ステップ2:USBケーブルを使ってiPhoneをコンピュータに接続します。
- 手順3:ホームページで[ファイルマネージャー]タブをクリックします。デフォルトで選択されていない場合は、[写真]をクリックします。
- ステップ4:参照してから転送する写真を選択し、[エクスポート]ボタンをクリックして、写真を保存するファイルの場所を選択します。

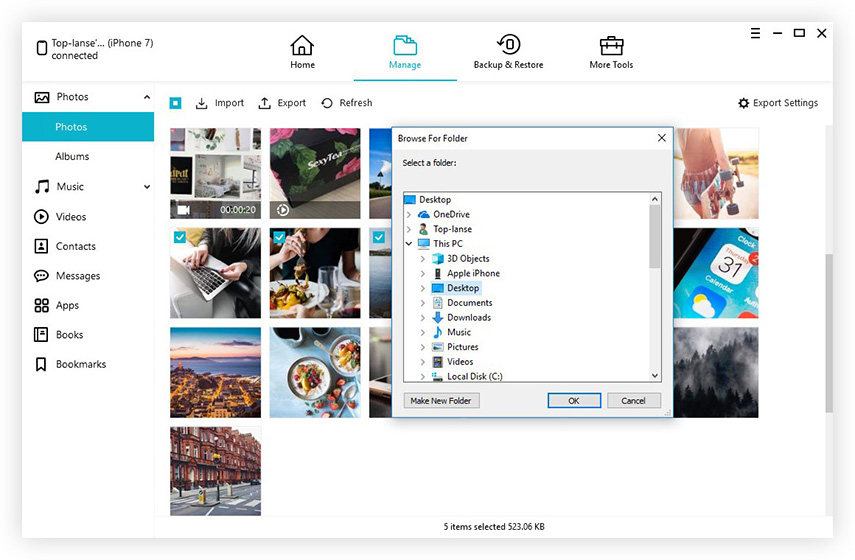
注:Tenorshare iCareFoneはすべての写真を自動的に検出し、それぞれのフォルダーに従ってそれぞれを分類します。エクスポート写真を保存するデフォルトの場所はデスクトップです。
パート2:iPhoneからWindows 7に写真をインポートする(自動再生を使用)
自動再生は、Windows 7/8/10の機能であり、ユーザーは、オプションのリストから、外部デバイスをコンピューターに接続したときに実行するアクションを選択できます。これは、iPhoneからWindows 7に写真を転送するために使用できる便利な機能です。まず、ユーザーは有効にするか、少なくとも無効になっていないことを確認してから、この機能を使用して写真をインポートします。
Windowsで自動再生を使用するには、以下の手順に従ってください。 (リンクを使用してWindows 7 PCにiTunesをインストールします:32ビットまたは64ビット。)
- ステップ1: [スタート]ボタン> [コントロールパネル]> [ハードウェアとサウンド]> [自動再生]をクリックして、自動再生を有効にします。 (または、コントロールパネルの検索ボックスで自動再生を検索します)の左上隅にある[すべてのメディアとデバイスに自動再生を使用]ウィンドウのチェックボックスをオンにして、[保存]をクリックします。
- ステップ2:USBケーブルを使用してiPhoneをコンピューターに接続し、iPhoneでカメラを起動します。
- ステップ3:[自動再生]ダイアログボックスが自動的に表示されます。 [画像とビデオのインポート]をクリックします。
- ステップ4:インポートする写真を選択し、[インポート]をクリックします。
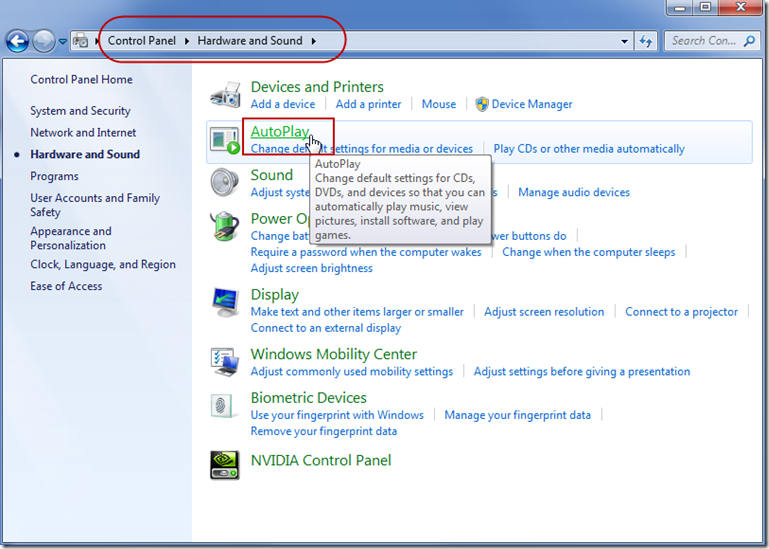
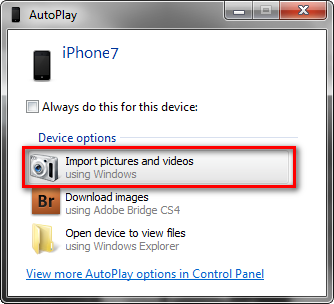
パート3:iPhoneからWindows 10および8への写真の転送(写真アプリの使用)
写真アプリは、Windows 10および8上のツールであり、コンピューター上のすべての写真と外部デバイスからインポートされた写真を格納します。 iPhoneからWindows 10 PCに写真を転送する方法を知りたいですか?以下の手順に従ってください。
- ステップ1:USBケーブルを使用してiPhoneをコンピューターに接続します。
- ステップ2:ソフトウェアが自動的に起動しない場合は、[スタート]メニュー、[写真]の順にクリックして、写真アプリを起動します。
- ステップ3: 右上隅にある[インポート]をクリックします。下向きの矢印が付いた正方形です。それぞれにあるチェックボックスをクリックして、iPhoneから転送する写真を選択します。次に、ウィンドウの下部にある[続行]をクリックします。
- ステップ4:インポートをクリックします。
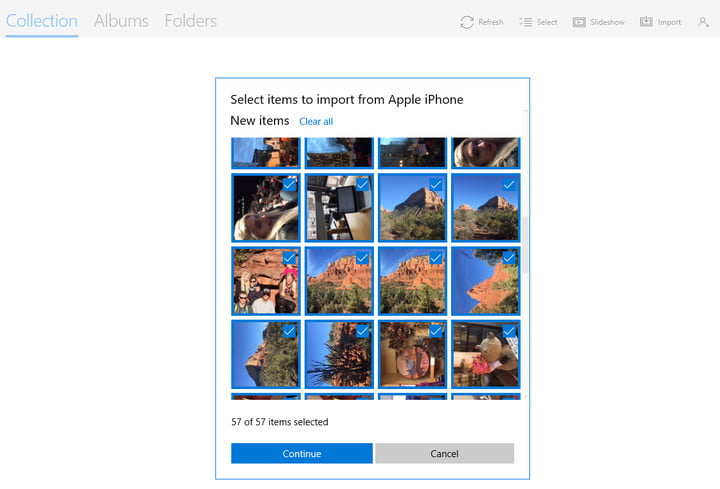
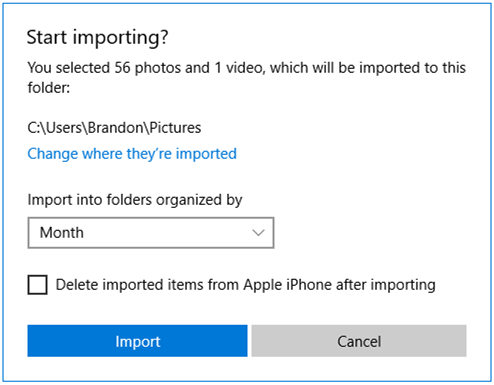
注:iPhoneにインポートした写真を削除するには、上記の手順4で表示されるウィンドウのチェックボックスをオンにします。
追加のヒント:Windowsファイルエクスプローラーを使用してiPhoneからWindows 10/8/7に写真を転送する
ユーザーは、デバイスのファイルを表示することを選択することで、ファイルエクスプローラーを使用してiPhoneからWindows 7以降に写真を簡単に転送できます。Windowsのファイルエクスプローラーを使用するには、以下の手順に従います。
Windowsファイルエクスプローラーを使用してWindowsで写真を転送するには、以下の手順に従います。
- ステップ1:USBケーブルを使用してiPhoneをコンピューターに接続します。
- ステップ2:キーボードのWin + Eを押して、このPC /マイコンピュータの下のiPhoneに移動します。
- ステップ3:iPhoneを右クリックして、[画像とビデオのインポート]を選択します。
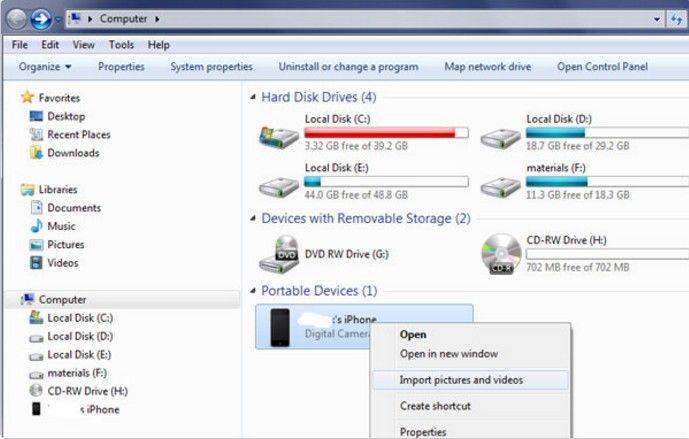
または、自動的に表示されるダイアログボックスで[デバイスを開いてファイルを表示]をクリックします。次に、このPCで、iPhone> DCIMをクリックします。
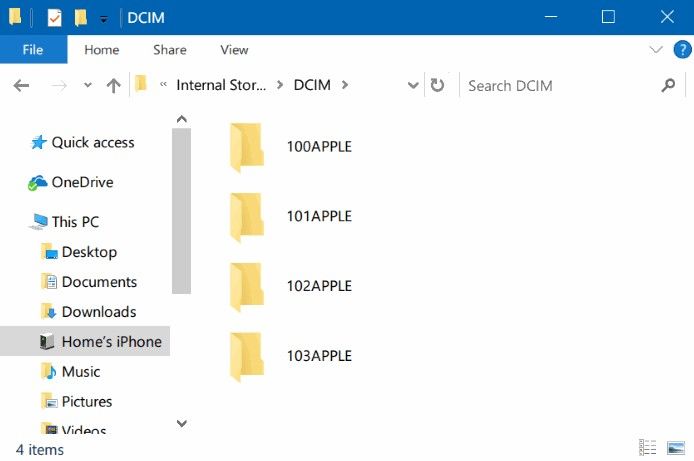
結論
iPhoneからWindowsに写真を転送する10/8/7 Pcは、上記の記事で説明したように、自動再生、写真アプリ、およびファイルエクスプローラーを使用して達成できる簡単なプロセスです。 Tenorshare iCareFoneを使用することをお勧めします:写真の選択的なプレビューと転送、すべてのフォルダー内の写真の簡単な検索、高速での写真の一括転送、iPhone X / 8/8 + / 7 /との品質と互換性を失うことなく写真を圧縮7 Plus / 6S / 6S Plus / 6 / 5S / SE。 Tenorshare iCareFoneを試してください。









