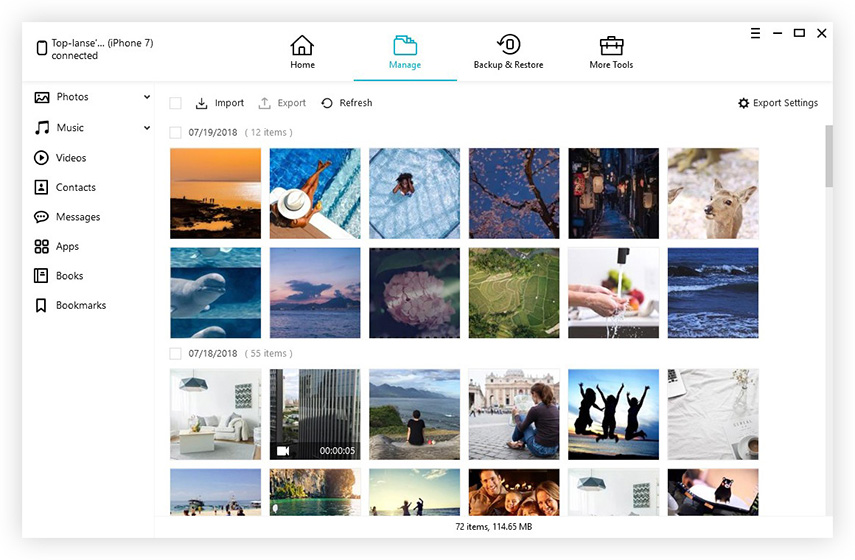iPhone 6/6 plus / 5s / 5c / 5連絡先をMacに転送するための無料オプショントップ3
同期しようとしたときに問題に直面したiPhoneはMacと連絡しますか? iPhoneで連絡先情報を最初に入力し、Macの連絡先を取得したい場合は、この投稿が役立ちます。 iPhoneの連絡先をMacに転送するための3つの無料オプションがあります。
オプション1:iCloud / iTunesなしでiPhoneからMacに連絡先を転送する
Mac用のiPhone Care Proはあなたが転送するのに役立ちますiPhone 6/6 plus / 5s / 5c / 5および以前のモデルからMac OS X 10.10 Yosemite、10.9 Mavericks以下を実行しているMacbook Pro、Macbook Air、iMacの連絡先、曲、ビデオ、プレイリスト、写真、その他のデータ。迅速な転送と素敵なインターフェースを備えた、非常にお勧めです。
- ステップ1:USBケーブルを使ってiPhoneとMacを接続します。そして、「このコンピュータを信頼する」というメッセージがあなたのデバイスに表示されたら、「信頼する」をクリックしてください。
- ステップ2:メインインターフェースで「ファイルマネージャ」を選択してください。

- ステップ3:ターゲットファイルの種類として[連絡先]を選択します。
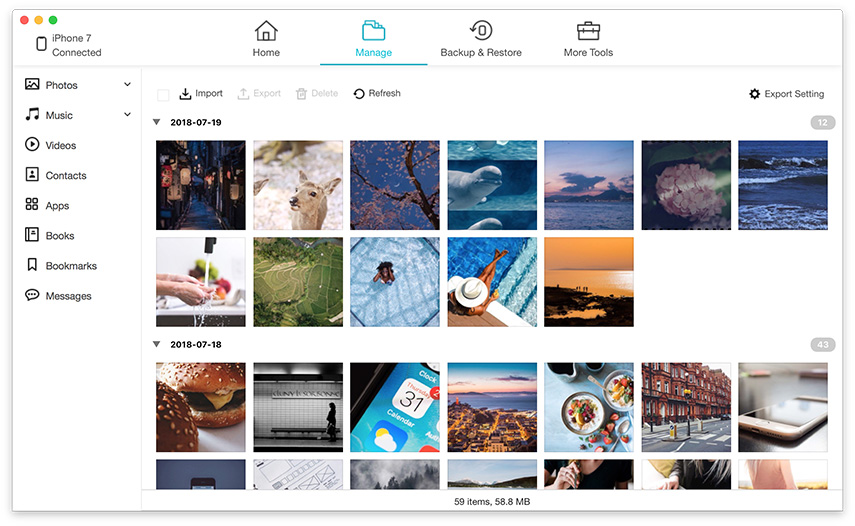
- 手順4:Macに転送する連絡先を選択します。[エクスポート先]をクリックし、エクスポートした連絡先を保存するMac上の場所を選択します。

オプション2:iTunesでiPhoneの連絡先をiPhoneからMacに同期する
電話の連絡先をMacのAppleのアドレス帳アプリケーションと同期するようにiTunesを設定できます。
- ステップ1:iPhoneをコンピューターに接続し、iTunesを起動します。 iTunesはiPhoneのバックアップを自動的に作成します(連絡先を含む)
- ステップ2:iPhoneをバックアップしたら、[このiPhoneが接続されたときに自動的に同期する]ボックスのチェックを外します。
- ステップ3:[情報]タブで、上部の[連絡先を同期]アイテムの横にあるチェックボックスをオンにします。
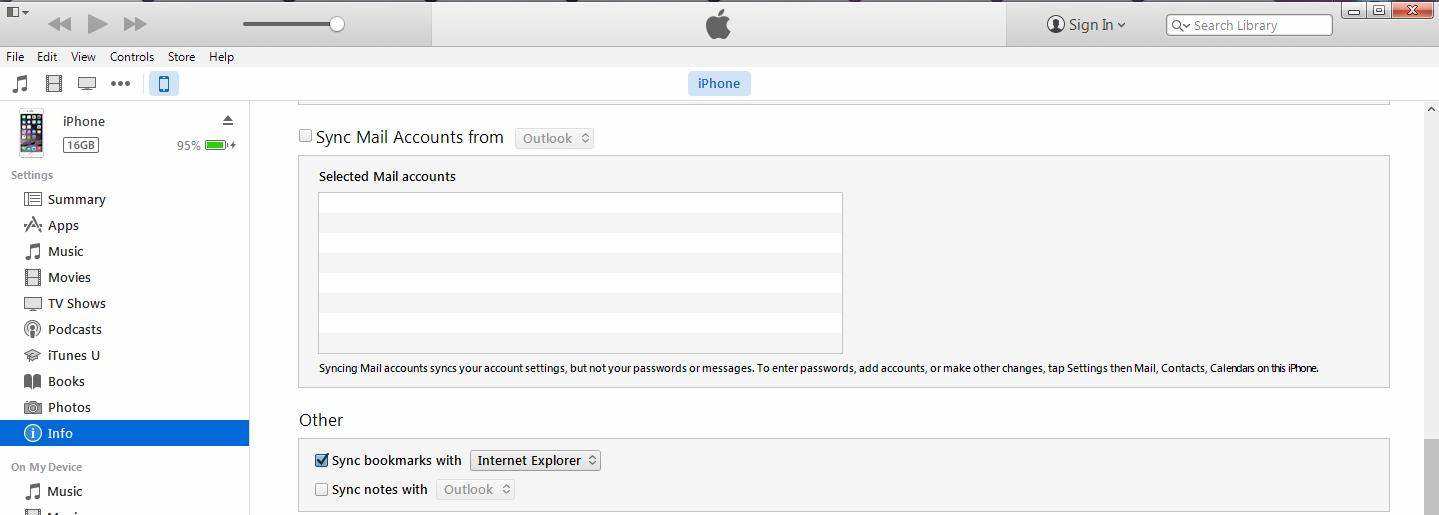
- ステップ4:iTunesウィンドウの右下隅にある[同期]ボタンをクリックします。
- ステップ5: iTunesは、データの5%以上の連絡先情報を変更していることを確認し、電話のデータを置き換えるか、コンピューターのデータを置き換えるか、すべてのデータをマージするかを尋ねます。
オプション3:iCloud経由でiPhoneからMacに連絡先を転送する
iCouldは、連絡先をiPhoneからMacに直接同期する方法を提供します。 iPhoneからiCloud経由でMacに連絡先を転送する手順は次のとおりです。
- ステップ1:iPhoneをWi-Fiに接続します。
- ステップ2:iPhoneで[設定]をタップし、[iCloud]に移動します。 Apple IDでサインインします。ここで[連絡先]オプションを見つけ、連絡先のボタンをオンに切り替えます(ボタンが緑に変わったら)。
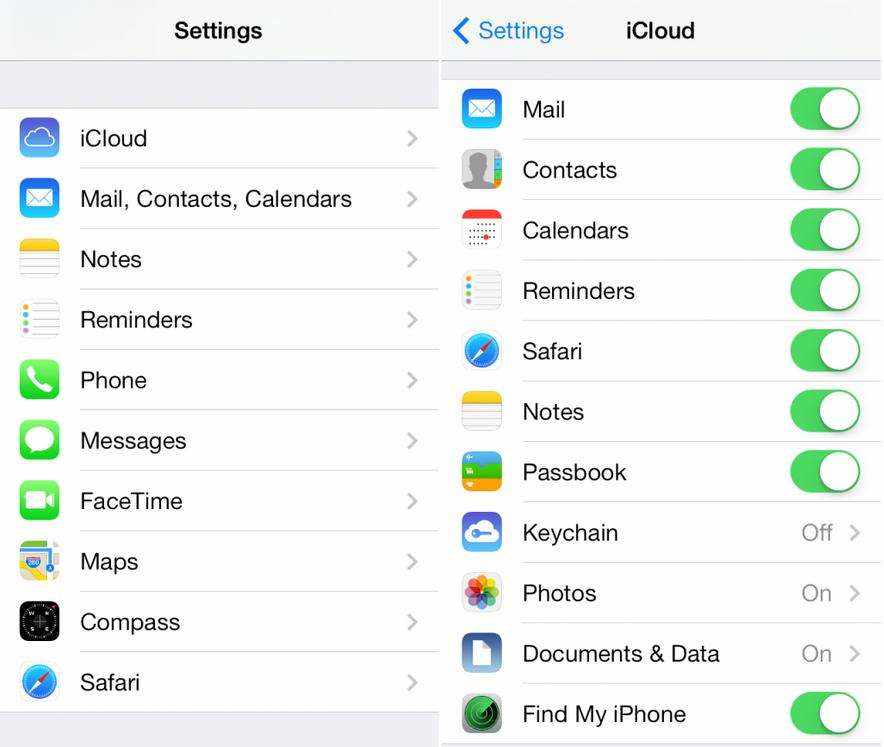
- ステップ3:iPhoneの連絡先をMacに保存する場所は2つあります。
iPhoneの連絡先をMacアドレス帳に保存します。 MacでiCloudを設定し、アドレス帳をiCloudに関連付けていることを確認してください。 [システム環境設定]を選択して、iCloudを見つけます。 Apple IDでサインインします。連絡先をオンにすると、iPhoneのすべての連絡先がMacに転送されていることがわかります。
Mac用iPhone Care Proが好きで、経験を私たちと共有したい場合は、コメントでお知らせください。