iOS 13/12ダウングレードがリカバリモード/ Appleロゴ/ DFUモードで止まった? 3つの修正方法
iPhoneやiPadが完全に反応しなくなることは非常にまれですが、そのような事故が時々起こることも否定できません。最新の問題は iOS 12.4 / 12.3 / 12ダウングレードがリカバリモード/アップルロゴでスタックする。 iOSの更新またはダウングレードは簡単ではありません事;アップデートを適切に受信できるように、デバイスを適切に調整する必要があります。したがって、スペースをクリアしていないか、手順を適切に実行していない場合、デバイスはおそらくDFUまたはリカバリモードでスタックしています。以下に、デバイスを修正できる手順を示します。では、始めましょう。
方法1:ReiBootでスタックするさまざまなiOS 13/12ダウングレードの修正
iOSは、最高のオペレーティングシステムの1つです。しかし、iOSのダウングレード中にいくつかの困難な状況に直面する可能性があります。手順中にリカバリモードまたはDFUモードでスタックすることがありますが、リカバリにTenorshare ReiBootソフトウェアを使用している限り、心配する必要はありません。
iOS 13/12からのダウングレード中にリカバリモードでスタックした場合は、次の手順を使用します。
ステップ1:コンピューターにダウンロードしてインストールします。
ステップ2:コンピューターがデバイスを認識した後、ソフトウェアのメインインターフェイスに移動し、[すべてのiOSスタックを修正]を選択します。

ステップ3:次に、ウィンドウの下部にある[今すぐ修正]をクリックする必要があります。

ステップ4:「参照」に移動して宛先を選択し、最新の公式ファームウェアを「ダウンロード」します。

ステップ5:ダウンロード後、「修復を開始」をクリックしてシステムを修正できます。

修復プロセスには10分しかかかりません。そのため、基本的に、Tenoshare ReiBootは、次のようなあらゆる種類のiOSスタック問題を修正できる優れたアプリであることが証明されています。
- 白いAppleロゴにこだわった
- iPhone更新エラー
- アプリのスタックの問題
- ブート画面で立ち往生
- スプラッシュスクリーンで立ち往生
- リカバリモードでスタック
- 更新の確認でスタック
- データ復旧の試行で立ち往生
- 糸車に引っかかっている
- 更新が要求されたまま進まない
- DFUモードでスタック
- 死のブルースクリーン
- iTunes画面に接続できない
- 画面が反応しない
- iOSモードが進まない
方法2:iPhone / iPad / iPodを強制的に再起動する
iPhone、iPad、またはiPodが動かない場合iOSダウングレード中のリカバリモードまたはAppleロゴまたはDFUモードは、デバイスを強制的に再設定することで修正できます。 iPhoneとiPadのバージョンごとに異なる手順を使用する必要があります。それらは次のとおりです。
iPhone XS / X、8および8 Plusの場合:
これらは、iPhoneのまったく新しい最新モデルです。強制再起動シーケンスは異なり、次のとおりです。
1.最初に音量アップボタンをタップします。
2.次に、音量小ボタンをタップします。
3.その後、電源ボタンを押したままにし、Appleロゴが見えるまで押し続けます。
4. iPhoneが再起動されます。

iPhone 7および7 Plusの場合:
iPhone 7および7 Plusの強制再起動手順は次のとおりです。
1.デバイスの右側にある電源ボタンを見つけます。音量小ボタンと一緒に押し続けます。
2.ここで、Appleロゴが画面に表示されるまで数秒待つ必要があります。
3.その後、スライダーをスワイプしてデバイスを再起動できます。
iPhone 6 / 6S以前およびiPadの場合
1.ホームボタンと電源ボタンを押し続けます
2. Appleロゴが表示されるまで押し続けます。
3.ボタンをそのままにして、完全な開始シーケンスを待ちます。
4.パスコードを入力します。

そのため、影響を受けたデバイスを再起動するだけで、iOS 12が復旧モードでスタックするのを修正できます。
方法3:DFUモードでiTunesを使用してデバイスを復元する
デバイスファームウェアアップデートモードまたは単にDFUモードは、iBootブートローダーを完全にスキップするiPhoneの排他モードです。 iPhoneがDFUモードの場合、リカバリモードとは異なり、画面は完全に黒くなります。このモードは、ファームウェアのダウングレードやアップグレードなど、ジェイルブレイクされたデバイスの再起動中など、多くの状況で使用できます。そのため、これはiTunesを使用してデバイスを復元するためにも使用できます。以下にその方法を示します。
ステップ1:コンピューターを開き、iTunesを起動します。
ステップ2:iPhone / iPadモデルのDFUモードに入る:
iPhone 6 / 6s / iPhone SE / iPod touchおよびiPadの場合:
1.元のUSBケーブルでデバイスをコンピューターに接続します。
2. [ホーム]ボタンと[ロック]ボタンを押し続けます。
3.約8秒後、ロックボタンをそのままにして、ホームボタンを押し続けます。 Appleのロゴが表示されている場合は、おそらくロックボタンを長押ししすぎている可能性があります。
4.黒い画面が完全に表示される場合、DFUモードに入っています。
iPhone 7および7 Plusの場合:
1.ロックボタンと音量ダウンボタンを同時に押します。

2.次に、ロックボタンを放しますが、音量ダウンボタンを約5秒間押し続けます。

iPhone 8、8 PlusおよびiPhone X / XSの場合:
1.同様に、両方のデバイスを接続します。
2.音量アップボタンをすばやくタップします
3.もう一度、[音量を下げる]ボタンをすばやくタップします
4.黒い画面が表示されるまで、サイドボタンを押し続けます。次に、サイドボタンと音量ダウンボタンを押してタップします。
5.約5秒後、[音量を下げる]ボタンを押しながら[サイド]ボタンを押したままにします。 Appleロゴが表示されている場合は、サイドボタンを長押ししすぎています。
ステップ3:これで、DFUモードに正常に移行しました。iTunesは、リカバリモードでデバイスが検出されたことを警告します。 「復元」をクリックします。

ステップ4:iTunesで[iPhoneの復元]をタップします
ステップ5:データと設定を消去し、iPhoneの工場出荷時設定を復元することについて、iTunesが再度警告します。

ステップ6:[復元と更新]をタップし、最後に[完了]をタップします。
これは、iOS 12ダウングレードスタックの問題が発生した場合にできることです。 iPhoneを復元するには、しばらく時間がかかります。完了したら、iPhoneを完全にリセットして使用できるようになります。
結論:
全体的に、iPhoneがAppleロゴに貼り付いた場合、ダウングレードすると、これらの方法でデバイスを通常の状態に戻し、再び使用できるようになります。これらの方法はすべて試行およびテストされており、適切に行われればうまく機能します!そのため、慎重に手順に従ってください。 Tenorshare ReiBootを使用してこれらのスタックの問題を修正することを強くお勧めします。まず第一に使いやすく、第二に完全に手間がかからず、あらゆるタイプのスタックの問題を支援するさまざまな機能が付属しているからです。どうぞ、この素晴らしいソフトウェアをお見逃しなく!







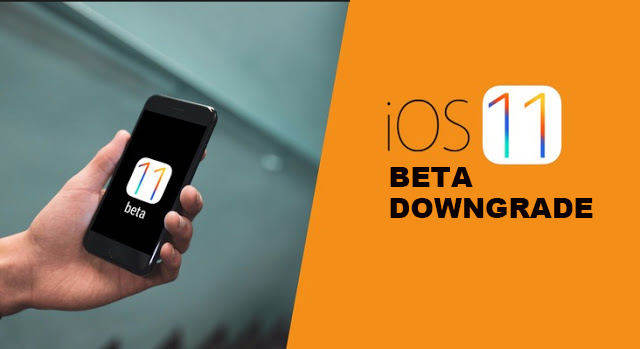
![[解決済み] iOS 12/11のダウングレードが復旧/ DFUモード/ Apple Logoで止まった](/images/ios-11/solvedios-1211-downgrade-stuck-on-recoverydfu-modeapple-logo.jpg)
