[解決しよう]どのようにiOS 11アップグレード後に回復モードで立ち往生iPhoneを修正する
iPhoneをiOS 11.4 / 11.3 / 11に更新する場合。2/11、ユーザーはリカバリモード/ Appleロゴ/ブルースクリーンなどで立ち往生するなど、さまざまな問題に遭遇する可能性があります。この記事では、お手伝いします iOS 11のアップデート/ダウングレード後、iPhone X / 8/7 / 7Plus / 6s / 6 / 5sが復旧モードでスタックする問題を修正、私たちに従うだけです!
また、次の記事も参照してください:iOS 12アップデート後にiPhoneがリカバリーモードでスタックするのを修正する方法。
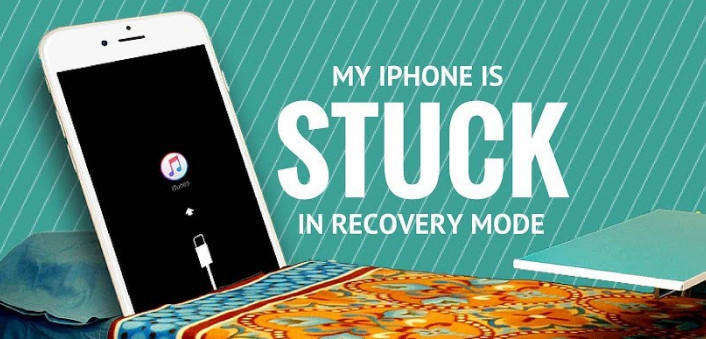
- 方法1:1回クリックして無料のReiBoot(データ損失なし)でiPhoneリカバリモードを終了する
- 方法2:ボタンを使用してiPhoneを回復モードから解除する
- 方法3:iPhone / iPad / iPodをiTunesで復元して、iPhoneが復旧モードでスタックするのを修正する(データ消去)
方法1:1回クリックして無料のReiBoot(データ損失なし)でiPhoneリカバリモードを終了する
iPoneまたはiPadがリカバリモードでスタックしている場合iOSの更新中または更新後、デバイス画面でiTunesに接続します。iPhoneをリカバリモードからすばやく戻すには、Tenoshare ReiBootをお勧めします。このフリーウェアは、リカバリモード、DFUモード、 Appleロゴ、赤/黒/青画面など。iTunesで復元する必要はありません。データは失われません。
Tenorshare ReiBootをダウンロードして実行しますその後、iOSデバイスをTenorshare ReiBootに接続します。ソフトウェアは自動的にiPhoneを検出します。そのため、iOS 11の更新後、iPhoneは回復モードのままになります。次に、「Exit Recovery Mode」ボタンが強調表示されているのがわかります。クリックすると、iPhoneが数秒で再起動します。
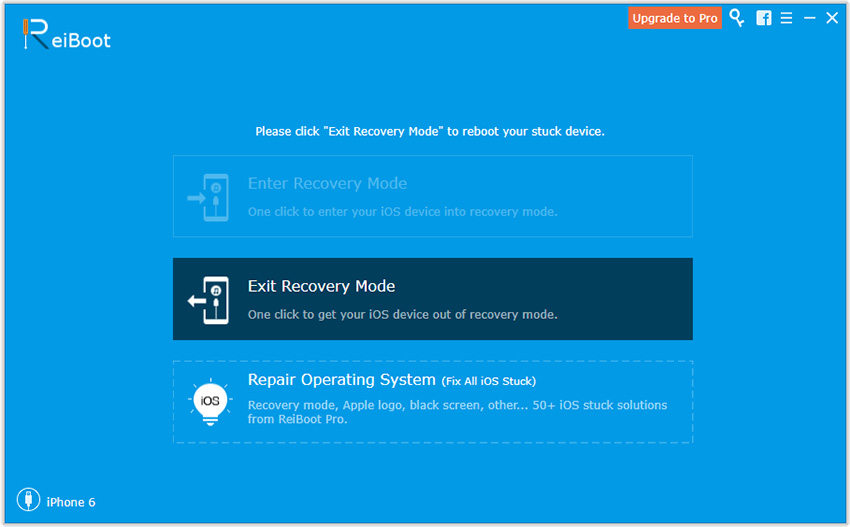
これは、iPhone X / 8/7/7 Plus / SE / 6s / 6 / 5s / 5のiOS 11が復旧モードでスタックするのを修正する最も効果的な方法です。 1回クリックするだけで、iPhoneを通常の状態に戻すことができます。
ReiBootでリカバリモードを終了するためのビデオガイド
方法2:ボタンを使用してiPhoneを回復モードから解除する
これは、iPhoneリカバリモードを終了する従来の方法であり、手順はiPhoneのモデルによって異なります。
iPhone 8 / 8Plus / X / XSの場合は、音量を上げるボタンと音量を下げるボタンを押してすぐに放し、アップルのロゴが表示されるまでサイドボタンを押し続けます。
iPhoneおよびiPhone 7 Plusの場合、Appleロゴが表示されるまで、電源/スリープボタンと音量ダウンボタンを同時に押し続けます。
他のiPhoneの場合、Appleロゴが表示されるまで、[ホーム]ボタンと[電源]ボタンを同時に押し続けます。

方法3:iPhone / iPad / iPodをiTunesで復元して、iPhoneが復旧モードでスタックするのを修正する(データ消去)
iPhoneがリカバリモードでブリックされたとき更新すると、iTunesで同期または使用できなくなります。iTunesはiPhoneを復元モードで検出するため、iTunesで使用するにはiPhoneを復元する必要があります。

iTunesで[iPhoneを復元]をクリックすると、iPhoneをリカバリモードループから抜け出すことができます。ただし、復元後にデバイスのすべてのデータが消去されます
iOS 11アップデートの復旧モードでスタックする修正方法のすべてです。iOS11アップデートで他の問題がある場合は、「iOS 12アップデートの問題を修正して修正を入手する」を参照してください。

![[解決した問題] iPhone 6 / 6sが赤い電池画面に張り付く](/images/iphone-fix/issue-solved-iphone-66s-stuck-on-red-battery-screen.jpg)


![iOS 11とiOS 12で3D Touch Lagを修正する方法[解決しよう]?](/images/ios-11/solved-how-to-fix-3d-touch-lag-in-ios-11-and-ios-12.jpg)
![[解決しよう] iPhoneがiOS 12 / 11.4 / 11.3 / 11.2アップグレード後にアプリをダウンロードまたは更新できない](/images/ios-11/solved-iphone-cannot-download-or-update-apps-after-ios-12114113112-upgrade.jpg)
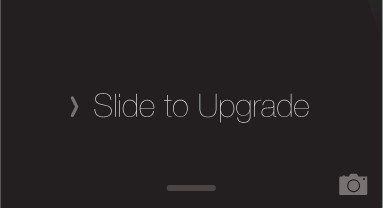

![[解決済み] iPhone 10がiOS 10にアップグレードした後にAppleのロゴが止まる](/images/ios-10/solved-iphone-stuck-on-apple-logo-after-ios-10-upgrade.jpg)
![Windows 10の上でデルから失われた写真/ビデオ/ドキュメント/オーディオを[解決しよう]](/images/data-recovery/solved-recover-lost-picturesvideosdocumentsaudios-from-dell-on-windows-10.jpg)