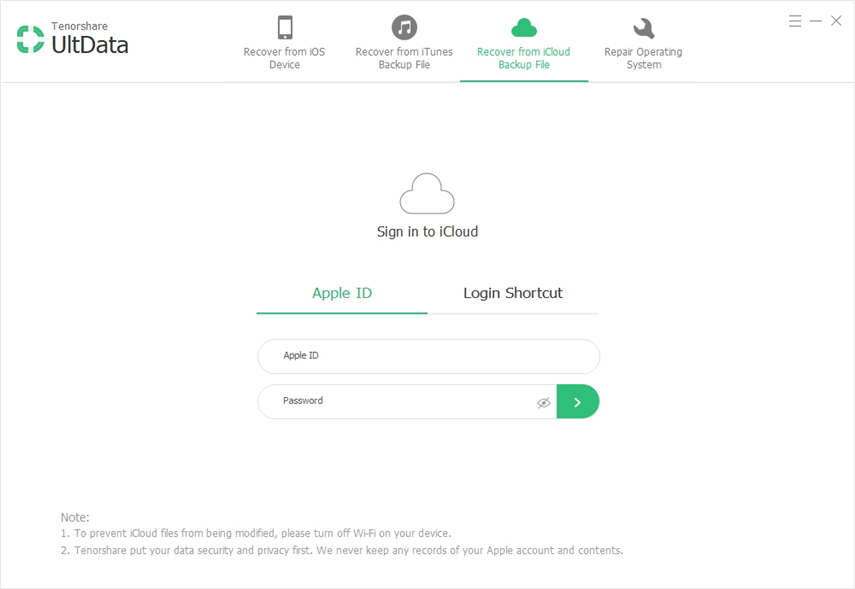iCloudから写真を取得する方法のトップ7の方法(iOS 12.1がサポートされています)
すべての写真をiCloudにバックアップしないでください。 まあ、私は自分の写真をiCloudにバックアップしていないアップルユーザーがいるとは思わない。 iCloudはあなたの写真だけでなく他のすべてのデータやコンテンツも保存するのに最適なソリューションです。写真を復元したいというユーザーは非常に多くいますが、写真を取り戻す方法は1つしか知りません。 iCloudから写真を復元する7つの方法があるとしたらどうなりますか。はい、その通りです。iCloudに保存されている写真を取り戻すには、7つの方法のいずれかを使用できます。7つの方法の詳細については、記事を読んでください。
- 方法1:iCloud.comから写真を復元する(最近削除されたフォルダから)
- 方法2:iCloudバックアップファイルから削除した写真をiPhone / iPadに復元する
- 方法3:iCloudバックアップから写真を選択的または全体的に取得する方法
- 方法4:iCloudフォトライブラリからMacに写真をダウンロードする
- 方法5:iCloud Photo LibraryからPCに写真をダウンロードする
- 方法6:iCloudのパスワードを忘れた場合は、iTunes Backupから削除した写真を復元できます。
- 方法7:iPhoneから削除した写真を直接取得する方法
方法1:iCloud.comから写真を復元する(最近削除されたフォルダから)
写真を回復するための最初の方法は、公式を使用することです。iCloudのウェブサイト。私たちはiCloud.comから写真を簡単に取り戻すことができます。それは削除された写真の回復が可能であるために1つの興味深い機能を持っています。過去40日間に削除された写真を保持できる「最近削除されたフォルダ」がiCloudにあります。
iCloudから写真を復元する方法のステップ:
- 1.任意のブラウザからiCloudの公式Webサイト[http://www.icloud.com/]にアクセスし、iPhoneで使用しているものと同じApple IDとパスワードを使用してiCloudにサインインします。
- あなたはiCloudのメインページに多くのカテゴリが表示されます。リストから[写真]を選択すると、同期された写真と最近削除された写真がすべて表示されます。
- 3. [最近削除した]オプション(左側のアルバムの下に表示されているオプション)をクリックします。
- 4.あなたはあそこに最近削除された写真をすべて見ることができます。 iCloudから写真を取得するには、[修復]オプション(画面の右上隅にあります)をクリックします。



方法2:iCloudバックアップファイルから削除した写真をiPhone / iPadに復元する
あなたはiCloudバックアップから削除された写真を復元することができますiPhoneにファイルしますが、これをしている大きな問題があります。あなたはあなたの携帯電話のすべてのコンテンツと設定を消去する必要があります、そしてあなただけがこの方法を使うことができるか、単に復元がリセットの後にだけ可能です。
注意:この方法を実行している間は、iPhoneをWi-Fiに接続する必要があります。
iCloudから写真を取得する方法の手順:
- 1.まず[設定] >> [iCloud] >> [リセット] >> [すべてのコンテンツと設定を消去]の順にクリックします[iPhoneを最初からセットアップするのは工場出荷時の状態へのリセットです]。
- 2.次に、iPhoneの電源を入れます。Hello画面が表示されます。
- 3.次に、Apps&Data画面が表示されるまで画面の指示に従います。
- 4.今すぐiCloudバックアップから復元オプションをタップし、Apple IDとパスワードを入力してiCloudにサインインします。
- 5.画面からバックアップを選択できます。 [最新のバックアップを選択することをお勧めします]。
- 6.アプリを復元して購入するためにApple IDにサインインするように求められたら、それを実行できます。
- 7.ファイルのサイズとインターネットの速度によっては、データの復元処理に時間がかかることがあります。
- 8.最後にセットアッププロセスを完了します。 iPhoneのiCloudバックアップファイルから写真を正常に復元しました。


方法3:iCloudバックアップから写真を選択的または全体的に取得する方法
iCloudバックアップから写真を取得したい場合簡単にそれからあなたはhttps://www.tenorshare.com/products/iphone-data-recovery.htmlのために行くべきです。このツールは、データを選択的または全体的に回復するのに役立ちます。 UltDataは20種類以上のファイルタイプもサポートし、iOS 12およびiPhone XS / XS Max / XRと互換性があります。
iCloudバックアップから写真を選択的または全体的に復元する方法の手順:
1 コンピュータにUltDataをダウンロードしてインストールして開きます。 3番目のオプション「iCloudバックアップファイルから回復する」をクリックする(メニューバーの上部に表示される)。
2 Apple IDとパスワードを入力してiCloudアカウントにサインインします。

3 Apple IDに関連付けられているすべてのバックアップデータのリストが表示される画面が表示されます。復元したいバックアップを選択して「次へ」をクリックしてください。

4 [写真とビデオ] [カメラロールとビデオおよびアプリの写真にチェックを入れる]を選択し、[次へ]ボタンをクリックします。

5 完了するまでしばらく時間がかかります。ダウンロード処理ダウンロードが完了したら、写真をクリックしてプレビューを表示し、復元したい写真を選択できます。写真を選択的にまたは全体を一度に復元できます。
6 "あなたが画面の左下隅に見ることができる]をクリックして"回復 "ボタンをクリックして、すぐにそれが回復されます。

方法4:iCloudフォトライブラリからMacに写真をダウンロードする
あなたがMacユーザーなら、それは簡単ですiCloud Photo Libraryから写真をダウンロードする簡単な作業。あなたが持っている必要があるのはあなたのMac上で働くインターネット接続だけです。以下の手順に従って写真をダウンロードしてください。
注意:この方法は、iPhoneでiCloud Photo Library機能を有効にしている場合にのみ機能します。
- 1.まずMacでPhotosアプリを開き、もう一度[Photos]をクリックします。
- 2.次に、ドロップダウンメニューに表示される設定を選択します。
- 3. iCloudオプションをクリックしてから、Apple IDとパスワードを入力してiCloudアカウントに入力します。
- 4.次に、iCloud Photo Libraryを起動し、「このMacにオリジナルをダウンロードする」オプションを選択します。
- 5.設定を閉じてから、必要な写真を選択します。 "Command + A"ショートカットキーを押すことですべての写真を選択することもできます。
- 6.その後、[ファイル] >> [エクスポート]オプションをクリックします[[修正されていないオリジナルをエクスポートする]または[エクスポートアイテムを選択する]を選択できます)。
- 7.最後にロケーションフォルダを選択して[エクスポート]をクリックし、iCloudフォトライブラリからMacに写真をダウンロードします。

方法5:iCloud Photo LibraryからPCに写真をダウンロードする
Windowsユーザーはダウンロードする権限もありますiCloudフォトライブラリから写真をダウンロードしてPCに保存します。この方法を機能させるには、PCにiCloud for Windowsをダウンロードしてインストールする必要があります。下記の手順に従うだけで、iCloud Photo Libraryから写真をダウンロードできます。
注意:この方法を使用するには、iPhoneでiCloud Photo Libraryをアクティブにする必要があります。
設定>> iCloudをタップ>>写真をタップ>> iCloudフォトライブラリを有効にする
- 1.最初にiCloud for Windowsソフトウェアを起動し、Apple IDとパスワードを入力してログインします。
- 2.ソフトウェアのメインインターフェイスに入ったら、写真の横にある[オプション]をクリックします。
- 3. iCloud Photo Libraryオプションをオンにしてから、Windowsエクスプローラに移動してiCloud Photosフォルダを検索します。
- 4.次に[写真とビデオのダウンロード]をクリックします。ここで、PCにダウンロードしたいすべての写真を選択できます。
- 5.写真を選択したら、[ダウンロード]オプションをクリックします。
- 6.最後に、iCloud Photo LibraryからPCに写真をダウンロードしました。あなたの写真はすべてiCloudフォトのダウンロードフォルダに保存されます。
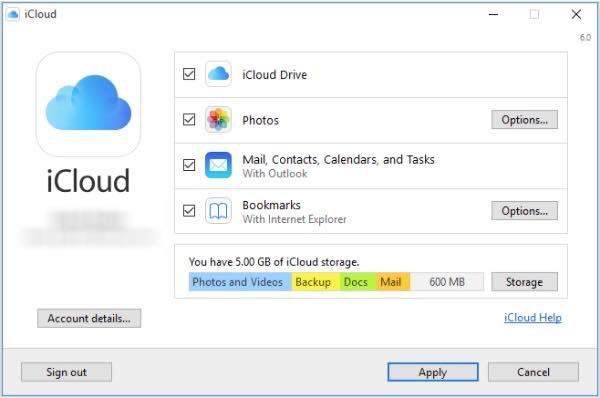

方法6:iCloudのパスワードを忘れた場合は、iTunes Backupから削除した写真を復元できます。
一部のユーザーは、期限が切れたためiCloudのパスワードを忘れています彼らはiCloudに保存されているものを回復することはできません。この問題に対する代替策は簡単です。あなたはiPhoneからあなたの削除された写真を回復するためにiTunesバックアップを使うのが良いです。 iTunesのバックアップから削除された写真を回復するための手順に従ってください。
- 1.最初にコンピュータを開いてから、その上でiTunesを起動する必要があります。
- 2.次に、USBコードを使ってiPhoneをコンピュータに接続する必要があります。まもなくiTunesがiPhoneを検出します。
- 3.その後、Deviceボタンをクリックして、リストからSummaryオプションをクリックする必要があります。
- 4.最後に[このコンピュータ]オプションを選択し、[バックアップの復元]をクリックします。削除した写真をすべて復元します。

方法7:iPhoneから削除した写真を直接取得する方法
長くて慌ただしくしたくないなら直接iPhoneから削除された写真を取得する方法それからあなたはよりよく以下に示されるステップに従う。 https://www.tenorshare.com/products/iphone-data-recovery.htmlは、このツールが使用するのが本当に簡単で信頼できるので、直接デバイスから削除された写真を回復するのに使用されています。以下にステップバイステップガイドを示します。
1 USB同期を使ってiPhoneをMac / PCに接続するだけです。 Mac / PCでUltDataを起動します。

2 あなたのデバイスはUltDataによって検出されるはずです。偶然にあなたのデバイスは検出されず、単にあなたのiPhoneのロックを解除してから "信頼"オプションをタップしてください。
3 あなたがソフトウェアのメインインターフェースの上部に見ることができることを「iOSデバイスから回復する」をクリックしてください。

4 [写真とビデオ] [カメラロールとビデオおよびアプリの写真にチェックを入れる]を選択し、[次へ]ボタンをクリックします。それからリストから「写真」を選択し、次に「スキャン開始」ボタンをクリックしてください。

5 すべての写真(削除されているかどうかにかかわらず)が画面に表示されます。あなたは必要な写真を選択し、確認のためにプレビューを見ることができます。
6 その後、iPhoneから直接削除された写真を取得するために「回復」ボタンをクリックしてください。

結論:
上記の記事ではそれが回復する方法を示していますiCloudから写真を削除しました。うまくいけば、あなたはあなたの削除された写真を取り戻すためのいくつかの方法を学びました。あなたは上記の方法のいずれかを使用することができますが、それはhttps://www.tenorshare.com/products/iphone-data-recovery.htmlを使用することをお勧めします最善かつ信頼性の高いプロセスのために。このトピックに関する質問がある場合は、以下にコメントしてください。





![[iOS 12サポート] iCloud Extractor MacでiCloudから写真、ビデオ、WhatsAppメッセージ、連絡先を抽出する方法](/images/iphone-data/ios-12-supportedhow-to-extract-photos-videos-whatsapp-messages-contacts-from-icloud-with-icloud-extractor-m.jpg)