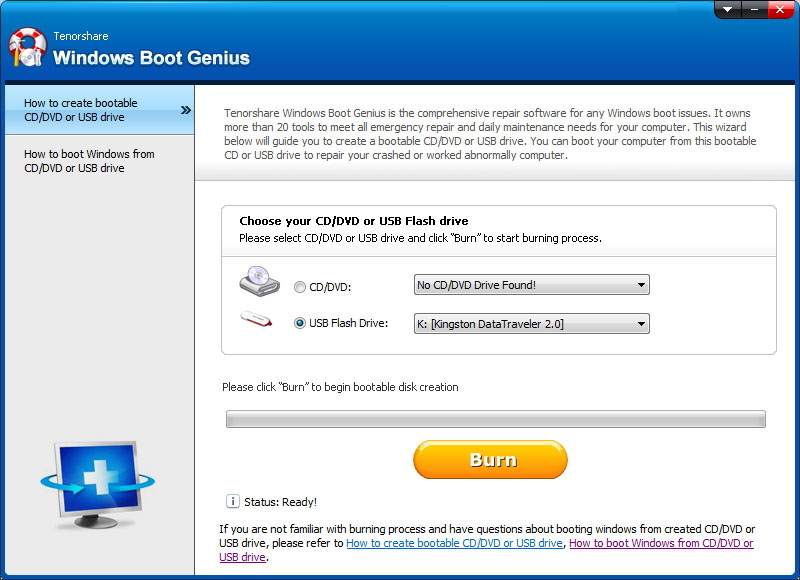Windows 10で死のブルースクリーンを修正する方法
にアップグレードした後に死のブルースクリーンが発生するウィンドウズ10?ブルースクリーンエラーが発生するのは間違いなくかなりイライラする経験です。この厄介な問題は、Windowsでデータの損失を招いても動作を停止する崩壊を引き起こす。
死のブルースクリーンとは何ですか?また、その原因はどうですか?この記事を読んで、次の問題に対する診断と解決策を見つけてください。 Windows 10のブルースクリーン問題を解決する 簡単かつ迅速に
BSODとは
ブルースクリーンの死またはBSODは、Microsoft Windowsがものすごい間違いでトラブルを起こしたときに常に発生する迷惑な問題です。
ブルースクリーンの原因は何ですか?
ブルースクリーンのエラーは非常に関連していますWindowsカーネルで実行されている低レベルソフトウェアのクラッシュまたは障害のあるハードウェア。一般的に言って、標準的なソフトウェアではブルースクリーンの原因にはなりません。しかし、アプリケーションの故障はブルースクリーンの間違いを引き起こすでしょう。さらに、新しいドライバのインストールやアップデートも、無限の数のハードウェア構成なので、重大なエラーを引き起こしブルースクリーンを生じさせるでしょう。
Windows 10 Blue Screenエラーを修正する方法
「どうやって「Windows 10のブルースクリーンを元に戻す」、最初にできることは、コンピュータを停止して再起動することです。ただし、この操作は役に立たない場合があり、プログラムが開いているデータを保存する機会がないため、データが失われる可能性があります。
うまくいけば、効率的にWindows 10の死のブルースクリーンを修正することによってあなたの恐れのすべてを免除するために死の修正のWindows 10ブルースクリーンを提供することができるそのような強力で役に立つソフトウェアがある。
Tenorshare Windows Boot Geniusは、起動可能なCD / DVD / USBの助けを借りて、コンピュータを再起動し、起動の問題を修正し、破損したWindowsシステムを修復するのに役立つ並外れた起動ディスクです。
それをお見逃しなく、そして予期しない結果を見るためにそれを選んでください!実行可能なPCにWindow Boot Geniusをダウンロードしてインストールします。
- ステップ1:ブータブルディスクを焼く
書き込み可能なCD / DVD-ROMまたはUSBフラッシュドライブを挿入してくださいコンピュータに。 Windows Boot Geniusを起動すると、デバイスが自動的に検出されます。以下のウィンドウが表示されたら、[書き込み]をクリックしてBSODコンピュータを起動するためのディスクを作成します。
- ステップ2:BIOSを設定する
書き込みディスクを移動してBSOD PCを接続し、書き込みCD / DVD / USBフラッシュドライブからPCを起動するようにBIOSを設定します。 - ステップ3:ブルースクリーンを修正する
BSODコンピュータを起動したら、[Windows]を選択します。インターフェースで「Rescue」をクリックすると、左側のSolution Centerに5つの状況が表示されます。お使いのPCの症状に応じていずれかのモードを選択して、ソフトウェアが提供するガイドに従ってください。
見る! 死のブルースクリーンの問題をどれほど簡単かつ迅速に解決できるか!あなたが彼らがWindows 10で彼らの問題を解決するのを助けるためにあなたの友人にこの素晴らしいブートツールを推薦するならば、それはとても素晴らしいことでしょう。






![[解決しよう] Windows 10 / 8.1 / 8/7 / Vista / XPの死の黒い画面の修正](/images/fix-windows/solved-black-screen-of-death-fix-on-windows-108187vistaxp.jpg)