破損または破損したiTunesライブラリを修正するための最良の方法
どんな理由でも 破損したiTunesライブラリ、 これを見つけた瞬間にがっかり。ただし、「iTunesライブラリが破損している場合は、心配する必要はありません」が、それでも自分で修正できます。この問題の修正を簡単に達成できるソリューションのいくつかをリストします。だから、下にスクロールして読み始めるだけです iTunesライブラリの修正方法。
iTunesライブラリが破損した理由
iTunesライブラリの修正に移る前に、iTunesライブラリが破損する理由を知りたい。最初に、iTunesには、以前XMLファイル形式があった場合とは異なり、ITLファイル形式が含まれていることに注意してください。これの目的は、すべてのデータをメディアライブラリに保持し、プレイリストをそのまま維持することです。現在、このファイルに何らかの問題が発生した場合、iTunesライブラリが破損する可能性があります。また、iTunesを適切に開くことができなくなります。たとえば、ウイルスまたはマルウェア攻撃、データ破損、OSのクラッシュなど。
また、この問題は、管理者アカウントを使用しているときのホームフォルダーのアクセス許可に関連している可能性もあります。
iTunesライブラリを修正するには?あなたのための4つの方法
メディアライブラリが破損した場合の対処方法を示す次のセクションに移りましょう。 4つの異なる方法をリストします。下にスクロールしてマスターします。
- 方法1:破損したiTunesライブラリを無料で修正する究極のツール
- 方法2:古いライブラリファイルから破損したiTunesライブラリを手動で再構築する
- Way3:iTunesライブラリの再構築-WindowsおよびMacで動作
- 方法4:Time Machineを使用してiTunesライブラリファイルを回復する-Macのみで動作
方法1:破損したiTunesライブラリを修正する究極のツール
iTunesを修正する最初の方法と最良の方法ライブラリはTenorshare TunesCareを使用します。このツールには、幅広いiTunesエラーを解決する機能があります。 TunesCareを介してiTunesのパフォーマンスを向上させることができます。これに加えて、iTunes 12.7と主要なオペレーティングシステム、つまりWindowsとMacの両方を完全にサポートしています。わずか3つの簡単な手順で、「iTunesの同期エラー、インストール/更新エラー、iTunesの再生の問題など、結果を達成してエラーを修正できます。手順を教えてください。」
ステップ1 –インストール後、ソフトウェアの起動から始めます。次に、デバイスをPCに接続します。

ステップ2 –「iTunes同期の問題を修正」を選択して、問題の修復を開始します。

ステップ3 –今、修復プロセスが完了するのを待つと、iTunesライブラリが修復されたことが通知されます。 iTunesライブラリが破損していないかどうかを確認できるようになりました。

方法2:古いライブラリファイルから破損したiTunesライブラリを手動で再構築する
最初にiTunesを閉じ、Macの場合は「/ Users / username / Music / iTunes / iTunes Library.itl」、「C:/ Users // [ユーザー名] / My Music / iTunes / iTunes Library.itl」のパスに従ってください。 Windowsの場合。


ここで、破損したiTunesライブラリを見つけて、名前を「Damaged iTunes Library.itl」に変更します。
次に、iTunesフォルダーで「Previous iTunes Libraries」フォルダーを見つけてクリックします。

これで、最近の以前のライブラリのバージョン。これをコピーして、後で「破損したiTunes Library.itl」のある場所に貼り付ける必要があります。その後、名前を汎用の「iTunes Librar.itl」に変更して、iTunesで認識できるようにします。
Way3:iTunesライブラリの再構築-WindowsおよびMacで動作
「ユーザー/ユーザー名/音楽/ iTunes」(Macの場合)および「C:/ユーザー/ [ユーザー名] /マイミュージック/ iTunes」(Windowsの場合)のパスを使用してiTunesフォルダーにアクセスします。


次に、これらのファイルを削除します-「iTunes Library.itl」、「iTunes Library Genius.itdb」、「sentinel」(Finderに隠しファイルが表示されていることを確認してください)、および「iTunes Library Extras.itdb」
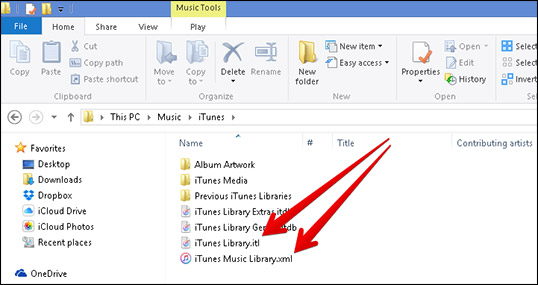
iCloudミュージックライブラリを開くときに有効になっている場合iTunesで[ファイル]をクリックし、[ライブラリに追加]を選択します。既存のiTunesメディアフォルダーに移動し、強調表示します。今すぐ「開く」を選択すると、メディアファイルがiTunesによって再インポートされます。
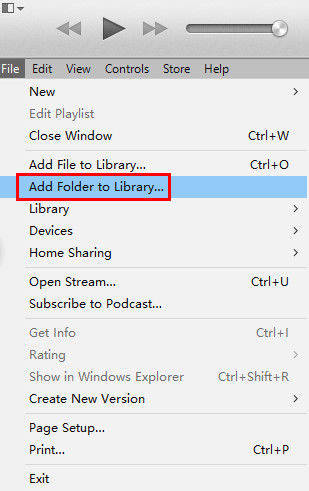
また、iCloud Music Libraryが有効になっていない場合、iTunesライブラリのフォルダを選択するためのエラーメッセージが表示される場合があります。ここで、既存のライブラリフォルダーを選択し、上記の手順に従ってメディアファイルを再度追加する必要があります。
方法4:Time Machineを使用してiTunesライブラリファイルを回復する-Macのみで動作
開始するには、下のiTunesメディアフォルダにアクセスします「Isers / Username / Music / iTunes」で「iTunes Library.itl」を右クリックします。 [名前の変更]をクリックし、「古い」または「壊れた」ファイルを追加してから、デスクトップにドラッグします。
ここで、メニューバーから「タイムマシン」アイコンを押して、「タイムマシンを入力」を選択します。

この後、タイムラインを持つポップアップが表示されます各バックアップの隣。次に、最新のバックアップに移動して、ライブラリファイルを強調表示します。最後に、「復元」をクリックし、iTunesを開いて問題がなくなったことを確認します。
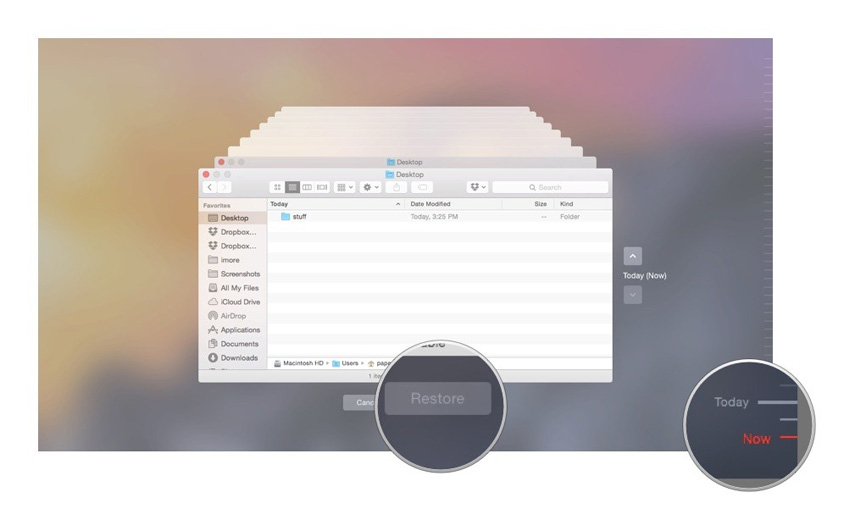
結論
これらは、破損を解決する4つの方法でしたiTunesライブラリ。上記の手順が簡単に理解できることを願っています。それでも最善の方法がわからない場合は、Tenorshare TunesCareを使用するのが合理的であり、技術的な要件がないことを意味します。パニックに陥ることなく、問題を解決しました。この投稿を気に入っていただけることを願っています。



![[解決済み] iTunesのライブラリファイルを保存できない](/images/itunes-tips/solved-itunes-library-files-cannot-be-saved.jpg)





