AirPodsをiPhoneから切断し続ける方法
最高の製品でも時々不具合が発生します。AppleのAirPodにも違いはありません。最高のワイヤレスイヤホンの1つであるにもかかわらず、AirPodには独自のエラーがあります。
一部のユーザーは、通話中にAirPodがiPhoneから切断されることを繰り返し報告しました。これは、Appleサポートフォーラムからのユーザーの声明の一部です。
"AirPodsはiPhone 6s Plusと正しくペアリングします(iOS12)そして通話中にランダムに、彼らは切断されます。 BTの接続は失われてしまいますので、もう一度手動で接続する必要があります。明らかなパターンなしで長い通話中に数回起こる。 AirPodはフル充電されています。奇妙なことに、音楽を聴いている間、この問題は「電話でしか現れない」ということです。
「ただし、iOS 12.2 / 12.1 / 12アップデート後にビデオアプリケーションソースでairpodを使用すると、再接続が不安定になり、手動で行わなければならないことがあります。」
あなたがiOS 12.2 / 12.1を搭載したiPhone / iPadでAirPodsで同様の問題が発生した場合、AirPods disconnect randomly problemを修正するためのいくつかの考えられる解決策があります。
方法1:AirPodのバッテリーの状態を確認する
あなたがする必要がある最初の事は作ることですAirPodが十分に充電されていることを確認してください。 AirPodを内側にしてケースの蓋を開け、ケースをiPhoneの近くに持っていきます。次に、AirPodとCharge Caseの充電状況がiPhoneの画面に表示されるまで数秒間待ちます。

バッテリーウィジェットを使用して、少なくとも1つのAirPodがケース内にある場合は、AirPodと充電ケースの充電ステータスを確認することもできます。

電池残量が十分であることを確認した後、次のステップに進みましょう。
方法2:左右どちらかのマイクを使用する
各AirPodにはマイクが付いています。デフォルトでは、通話中は両方のイヤホンがマイクとして機能します。一度に1人だけがマイクとして動作できるようにすると、切断の問題が解決する場合があります。
起動する 設定 > ブルートゥース > AirPodsの横にある「i」ボタンをタップしてから、マイクをタップします

どちらかを選択 常にAirPodを離れた または 常に正しいAirPod.

方法3:自動耳検出をオフにする
AirPods機能」自動耳検出「この機能をオフにしても、通話中にAirPodがiPhoneから切断されないことを報告しているユーザーもいます。
開いた 設定 > ブルートゥース、AirPodsの横にある「i」ボタンをタップして、自動耳検出をオフにします。
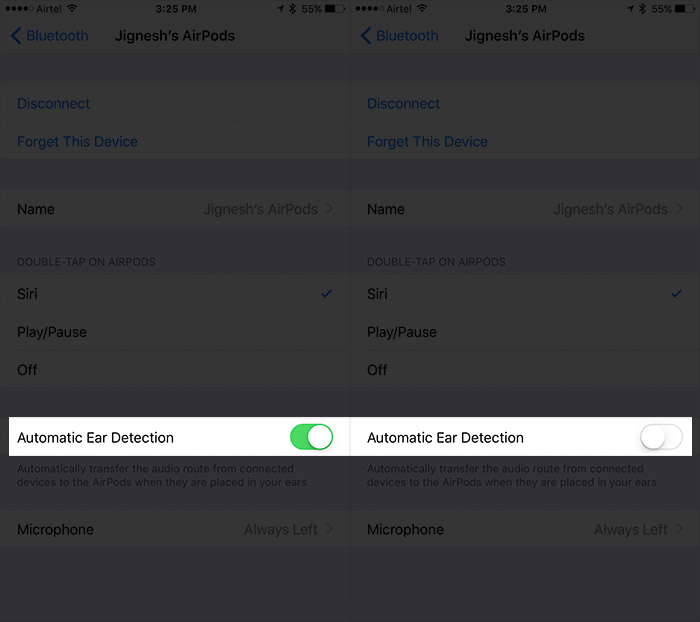
方法4:AirPodを忘れて再ペアリングする
開いた 設定 > ブルートゥース。 AirPodsの横にある「i」をタップしてから、をタップします。 このデバイスを忘れる.
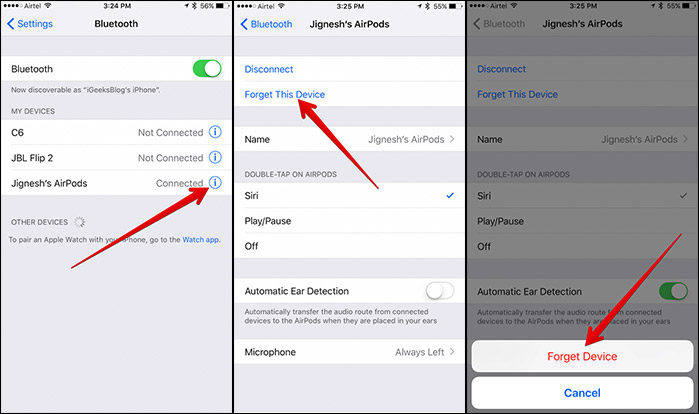
その後、iPhoneを再起動してAirPodと再度ペアリングします。
方法5:ネットワーク設定/すべての設定をリセットする
開いた 設定 > 一般的な > リセット そしてをタップする ネットワーク設定をリセットする そして確認してください。
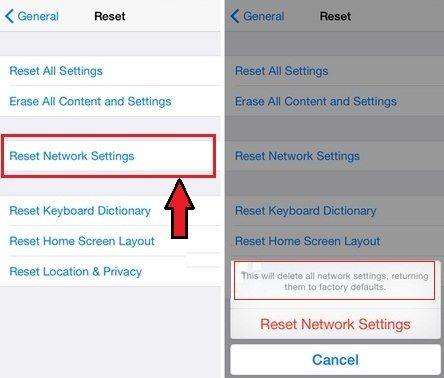
ネットワークをリセットしても問題が解決しない場合は、 すべての設定をリセット.
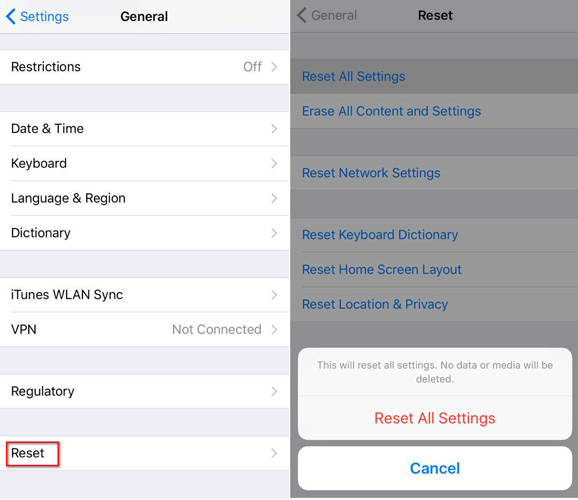
方法6:Macで出力と入力を変更してみる
に行く システム環境設定 あなたのMac上で 音.

出力タブを選択 AirPod.

入力タブをクリックして AirPod.

ここでは、AirPodの切断問題を解決するための6つの異なるヒントをまとめています。あなたの悩みが大いに軽減されることを願っています。
その他のヒント:データを保存する
設定をいろいろ試してみるとリスクが伴いますあなたのデータを失うことの。あなたが欲しい最後の事はある偶然の失われたデータのためhttps://www.tenorshare.com/iphone-data/how-to-recover-data-when-iphone-stuck-in-itunes-logo.htmlであることです。
以前のデータを復元するには、Tenorshare UltData - iPhoneのデータ復旧の助け。このツールは、iTunes / iCloudバックアップからすべてのデータを回復するための究極のソリューションです。それは本当にhttps://www.tenorshare.com/icloud/how-to-retrieve-photos-from-icloud.html、連絡先、https://www.tenorshare.com/iphone-xs/recoverの人々のための命の恩人です偶然の削除の後の削除されたメッセージ、iphone-xs.html、https://www.tenorshare.com/iphone-recovery/recover-lost-iphone-notes-after-ios-update.htmlなど、iOS更新または脱獄。










