トップ10のiPhone Safariの問題と修正
SafariはiOSデバイスのデフォルトのブラウザーです。 より速く、使いやすくなっています。 Webページの閲覧、ブックマークの追加、コピーしたリンクの表示、商品やサービスの購入ができます。ただし、ブラウザを使用する際に次のような問題が発生する人もいます。 iPhoneサファリが機能しない、Wi-Fiに接続していないか、応答していません。この記事では、iPhone / iPadで一般的なサファリの問題をリストアップし、可能な解決策を示します。
iPhone Safariがインターネットに接続していない
SafariがWi-Fiに接続しない、またはセルラーデータが最もよくある質問の1つです。この問題の理由はSafari自体に大きくあります。次のヒントを試して問題を解決してください。
- すべてのタブを閉じて、アプリを終了します。次に、iPhoneを機内モードに切り替えます。数秒後に機内モードを無効にし、ブラウザを再度開きます。
- [設定]-> [全般]-> [制限]に移動します。 [許可されたコンテンツ]をタップし、[ウェブサイト]を選択します。 「すべて」オプションをオンにして、Webサイトへのアクセスを許可します。
- 「設定->一般->リセット」からすべてのネットワーク設定をリセットして、ネットワークを通常の状態にします。次に、パスワードを入力して、再びインターネットに参加します。


iPhone Safariのクラッシュ/フリーズ
iOS 11の更新後に入力または検索すると、iPhone Safariが常にクラッシュしますか?あなただけではありません;多くのユーザーがこの問題を報告しています。あなたが試すことができるいくつかの修正があります:
- 履歴とウェブサイトのデータを消去します。 [設定]-> [Safari]に移動し、[履歴とウェブサイトのデータを消去]をタップします。
- また、Safariがクラッシュまたはフリーズし続ける場合は、iPhoneを再起動してみてください。
- 問題がある可能性もあります開こうとしたウェブサイトが原因です。多くのサイトでは、カラフルな機能を提供するためにJavaScriptを使用しています。この機能は、[設定]-> [Safari]-> [詳細]-> [JavaScript]から無効にできます。
- iPhoneまたはiPadを回復モードから復元します。 復旧モードの復元は、iPhoneの多くの問題を修正する便利な方法です。アプリが応答しない場合も試してください。 iPhoneを手動で復旧モードにする代わりに、「テノールシェアReiBoot」という無料ツールもあります。このツールは、ワンクリックでiPhoneを復旧モードに切り替えたり解除したりするために設計されています。
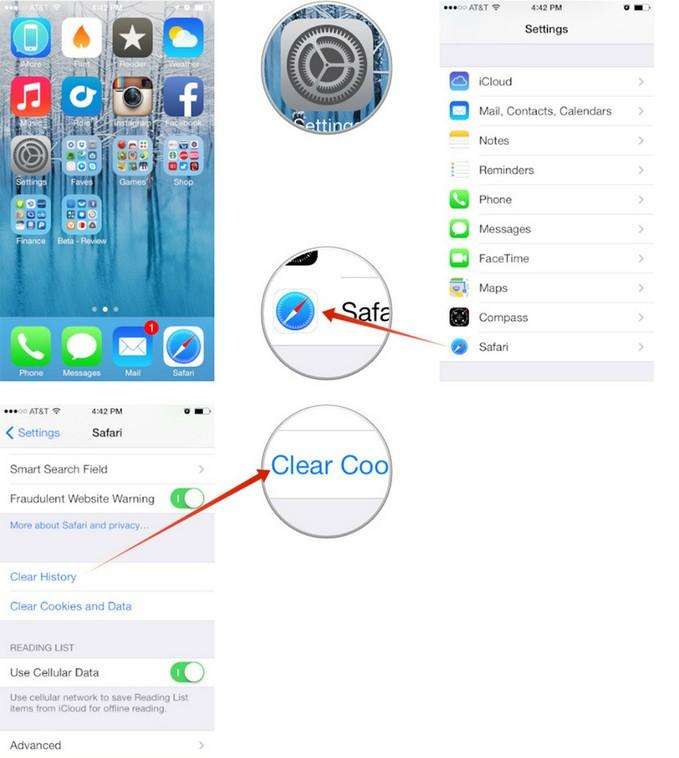

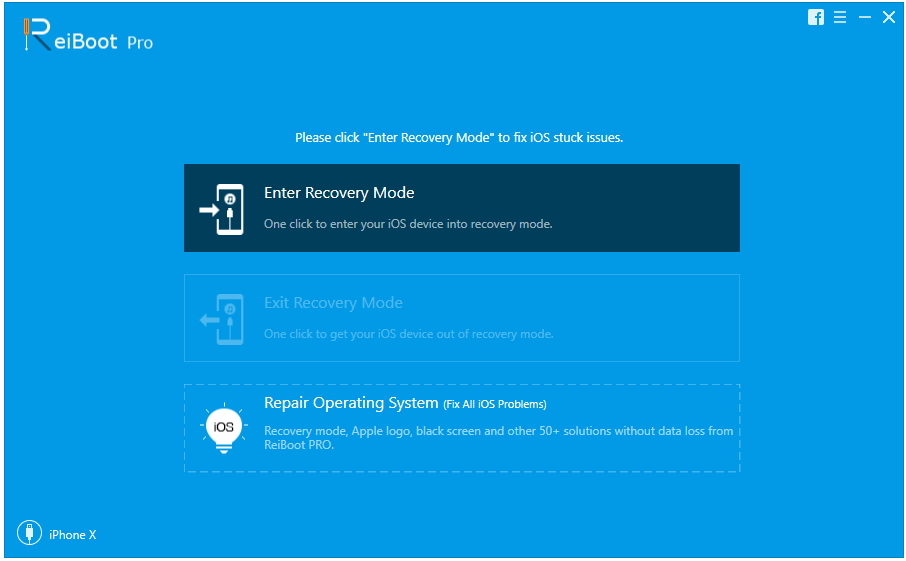
プログラムをダウンロードしてインストールできますコンピューター。ソフトウェアを実行し、iPhoneをコンピューターに接続します。デバイスが検出されたら、「回復モードに入る」をクリックします。数秒後、「Exit Recovery Mode」をクリックして、iPhoneを通常の状態に戻します。
SafariがiPad / iPhoneでブックマークを保存しない
Safariを使用すると、ユーザーは後でブックマークを追加できますブラウジング。これは非常に便利です。ただし、Safariにはブックマークが追加されません。運が悪いことにこの問題が発生した場合は、次のことをお勧めします。
- サファリブラウザーからCookieをクリアします。 [設定]-> [Safari]に移動し、上記のように[履歴とウェブサイトのデータを消去]をタップします。
- サファリブラウザーを復元します。 [設定]-> [iCloud]-> [Safari]に移動してオフにします。デバイスを再起動してから、電源を入れます。その後、Safariがブックマークを保存するかどうかを確認できます。
iPhone Safariで動画を再生できない
iPhoneまたはiPad SafariでWebビデオが再生されないことも、よくある不満の問題です。 Webビデオリンクを開くと、ユーザーに空白の白いブロックが表示される場合があります。この問題が発生した場合、次のことができます。
- iPadまたはiPhoneを再起動します。ただし、ユーザーのフィードバックによると、この方法は短時間の言葉のみです。
- iPhoneソフトウェアを更新します。 [設定]-> [全般]-> [ソフトウェアの更新]に移動して、新しいソフトウェアの更新があるかどうかを確認します。
iPhoneのSafariでリンクを開けない
多くの人々は、Safariが開くことができないことを見てきましたiPhone上のリンク。他のブラウザにリンクを貼り付けると、通常はスキップされました。この問題は、WebサイトのJavascriptが有効になっている場合、またはiPhoneの履歴データとCookieが多すぎる場合に発生する可能性があります。 Javascriptを無効にして、デバイスを再起動できます。閲覧データも消去します。詳細なガイドについては、Safariで開かないリンクを修正する方法を確認してください。
iOS 11.3 / 11.2でiPhone Safariのオートフィルパスワードが機能しない
最近、多くの人々がiPhoneを発見しましたSafariは、ユーザー名を入力した後にパスワードを自動的に入力しません。 Webページを閲覧するときに何度もパスワードを入力する必要があるため、これはかなり面倒です。次のトラブルシューティングのヒントを試すことができます。
- [設定]-> [Safari]-> [オートフィル]に移動し、[名前とパスワード]オプションをオンにします。
- プライベートブラウジングモードを無効にします。 Safariがプライベートブラウジングモードの場合、「情報が自動的に入力されません。右上のボタンをタップすると、Safariから「プライベート」が表示されます。タップして無効にします。
- ショートカットを有効にします。この機能を有効にするには、設定->一般->キーボード->ショートカットを選択します。
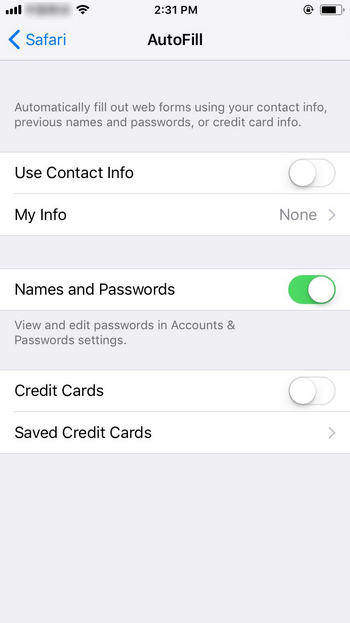

iPad / iPhone Safariがページの再読み込みを続ける
一部のiPadユーザーは、「また遭遇したSafariはページの再読み込みの問題を続けます。この問題は、RAMに関連している可能性があります。ほとんどのWebページはインターネットからダウンロードされ、デバイスのRAMに保存されます。 RAMがいっぱいになると、新しいページを開くことができなくなる場合があります。ガイドを読んで、簡単な方法でiPhoneのRAMをクリーニングする方法を学んでください。
iPhoneまたはiPadドックからSafariアイコンが表示されない
通常、Safariはホーム画面のドックにありますiPhone。しかし、特に更新を実行した人にとっては、このアイコンが欠落していることに気付くことがあります。 Safariアイコンがホーム画面から消えた場合は、以下のチェックマークを試してください。
- iPhoneでSafariブラウザを検索します。検索バーに「Safari」と入力すると表示されます。
- 上記の方法が失敗した場合、ホーム画面をリセットします。 [設定]-> [全般]-> [リセット]-> [ホーム画面レイアウトのリセット]に移動します。
- Safariの制限を無効にします。 [設定]-> [一般]を開き、[制限]をタップして制限パスコードを入力します。制限画面で、Safariを見つけてアイコンをオンにします。
- iOSシステムを修復します。 上記のトリックを試してもまだこの問題に直面している場合、ソフトウェアの不具合が発生している可能性があります。 ReiBootでは、オペレーティングシステムを修復することで、アプリのエラーや問題を修正できます。プロセス中にデータの損失や損傷は発生しません。
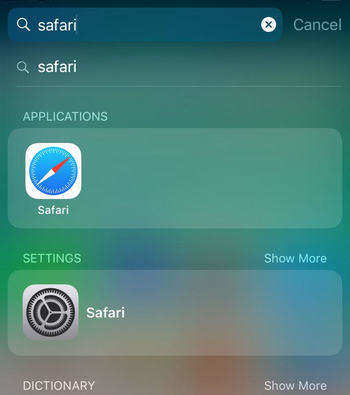

iPhoneをコンピューターに接続し、プログラムのメインインターフェイスから[すべてのiOSスタックを修正]を選択します。 [今すぐ修正]をクリックすると、ファームウェアパッケージをダウンロードするためのガイドが表示されます。

[ダウンロード]をクリックしてプロセスを開始します。ファームウェアが正常にダウンロードされたら、「修復を開始」をクリックし、指示に従ってオペレーティングシステムを修復します。
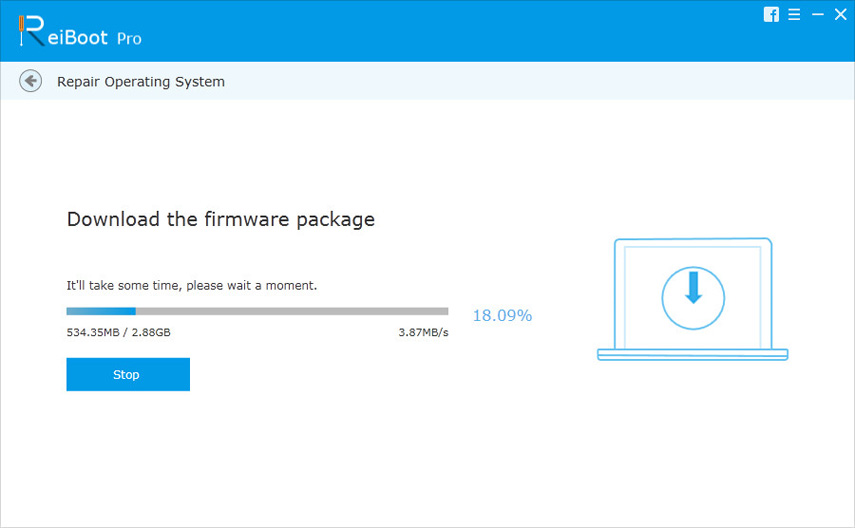
iPhone Safariがポップアップを取得し続ける
ウェブサイトを閲覧するとき、最も面倒なことポップアップ広告と無関係な情報である必要があります。実際、iPhoneにはポップアップブロッカーが組み込まれています。この問題が再び発生しないように機能を有効にすることができます。 [設定]-> [Safari]に移動して、[ポップアップのブロック]をタップします。
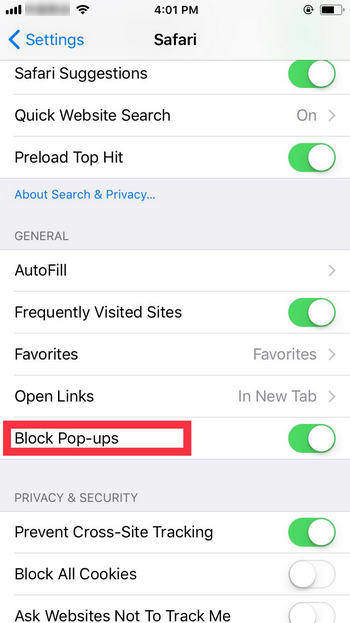
Safariで履歴とウェブサイトのデータがクリアされない
上記の内容からわかるように、「クリア「履歴とデータ」は、Safariに関連する多くの問題を修正するのに非常に便利な機能です。しかし、一部の人々は、この機能のアイコンがiPhoneでグレー表示されることを発見しました。
- [設定]-> [iCloud]-> [Safari]でiCloudのSafariをオフにします。
- [設定]-> [Safari]-> [Cookieをブロック]でCookieをブロックします。
- [全般]-> [設定]-> [すべての設定をリセット]からすべての設定をリセットします。
この記事は頻繁にすべてを集めましたiPhone Safariの問題が発生し、可能な解決策を示しました。この投稿を読んだ後、iPhoneとiPadでスムーズなSafariブラウジング体験ができることを願っています。









