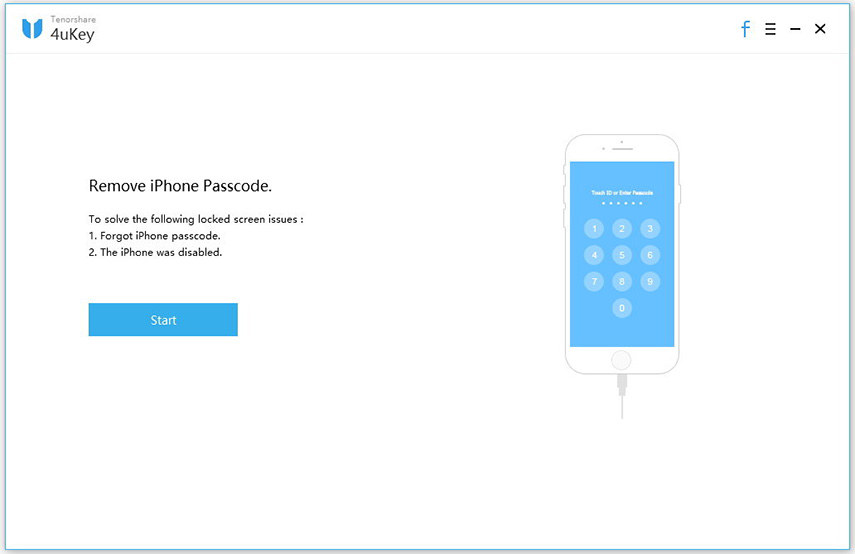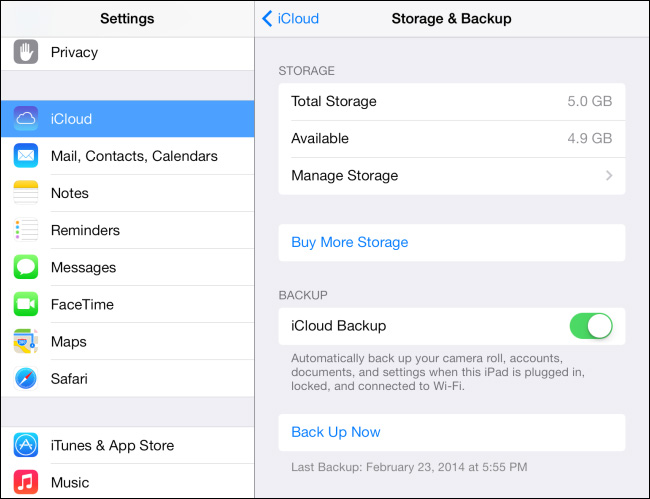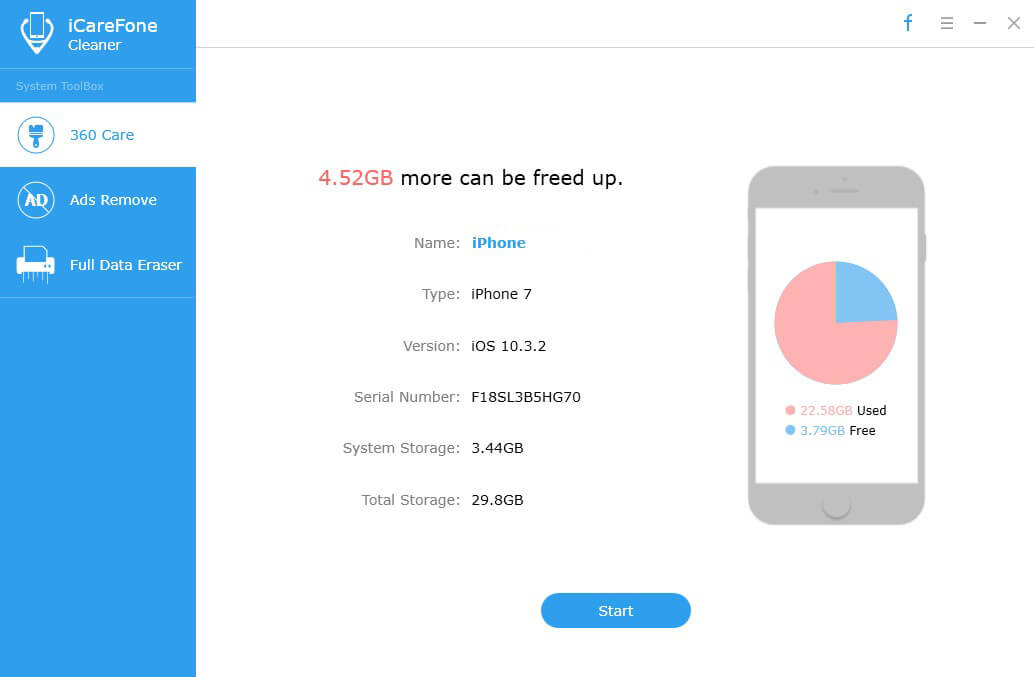Windows 10/8/7コンピュータを完全に消去する方法
通常、ハードドライブをワイプすると、すべてを削除することを意味しますドライブの情報。ドライブ上のすべてを削除しても、ハードドライブが消去されるわけではありません。また、フォーマットによってハードディスクが完全に消去されるとは限りません。 Windows 10/8/7コンピューターを完全に完全に消去するには、いくつかの追加手順が必要になります。したがって、避けられない問題が発生しますコンピューターを拭く方法 そしてすべてを効果的に消去しますか?」この記事では、コンピューター上のハードディスクを適切にリセットし、新たに開始できるように、消去プロセスについて詳しく説明します。それでは始めましょう。
Windows 10/8/7コンピューターでハードドライブを消去する手順
として、オペレーティングシステムは用語が異なる全体的な作業プロセスの手順は、Windowsのバージョンによっても少し異なります。しかし、「ハードドライブを完全に消去する方法」などの典型的な質問に関しては、複雑なことはありません。したがって、コンピューターをクリアする方法を知りたい場合は、バージョンごとに以下の手順を慎重に実行してください。
Windows 10の場合:
1.最初に、Windows 10コンピューターの[スタート]メニューに移動します。

2.次に、通常は歯車のアイコンが表示される[設定]オプションをタップします。
3. [設定]ウィンドウ内で、[更新とセキュリティ]オプションを選択します。

4.手のサイドパネルから[リカバリ]を選択します。

5. [このPCをリセット]タブ内の[開始]ボタンをタップするだけです。
6。 これで、次の2つのオプションのいずれかを選択できます。1。ファイルを保持する2.すべてを削除する。あなたを維持したい場合 個人データ、1を選択し、すべてを消去する場合は後者を選択します。

7.以後、画面上のプロンプトに従って、リカバリプロセスを開始します。

プロセスが終了すると、Windowsは完全にリセットされ、すべてが消去されます。これは、Windows 10コンピューターでハードドライブを消去する方法です。
Windows 8の場合:
1.何よりもまず、Windowsキーを押しながらキーボードの「C」キーを押し、チャームメニューを開きます。
2. [検索]を選択し、フィールド内に「再インストール」と入力します。 Enterをタップしないでください!
3.次に、設定を選択します

4.「PC設定の変更」を選択します。
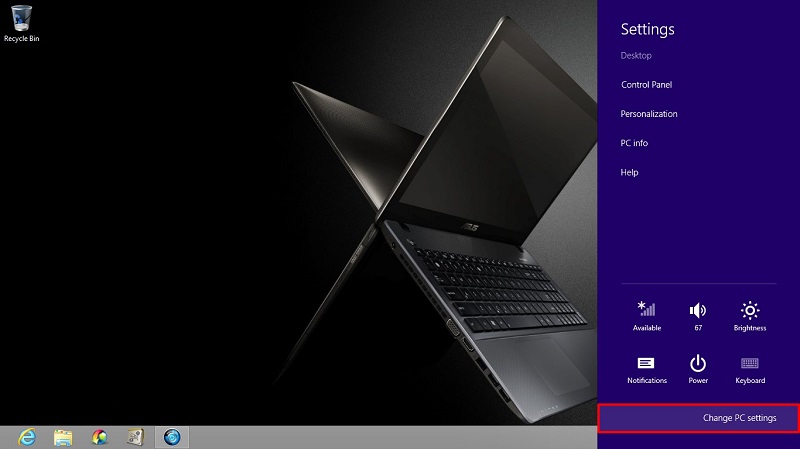
5.パネルの左側にある「すべてを削除してWindowsを再インストール」オプションをタップします。

「PCのリセット」オプションが表示されます。次へをタップします。

7。 これで、「ドライブを完全にクリーニングしますか」という画面が表示されます。ここで「ファイルを削除するだけ」を選択してすばやく削除するか、「ドライブを完全にクリーニング」オプションを選択してすべてを消去します。

8. [PCをリセットする準備ができました]画面が表示されたら、[リセット]をタップします。
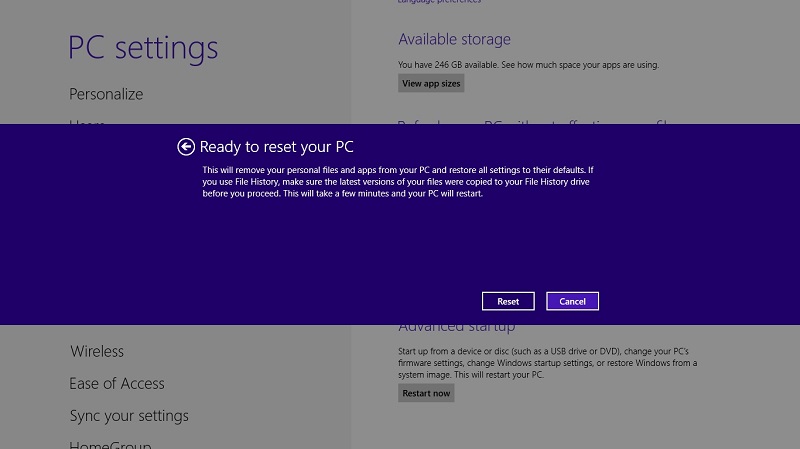
Windows 8コンピューターのハードディスクは完全に消去されます。これで、Windows 8で実行されているコンピューターを完全に消去する方法がわかりました。
Windows 7の場合:
1. Windows 7の場合、復元ディスクまたは元のWindows 7インストールディスクが必要です。
2.次に、先に進む前に、お使いのコンピューターがCDドライブから起動するように事前設定されていることを確認してください。
3. Windows 7復元ディスクをCD-ROMドライブに挿入し、コンピューターを再起動します。
4.次のプロンプトが表示されたら、「CDから起動するには任意のキーを押してください」、キーボードの任意のキーを押します。
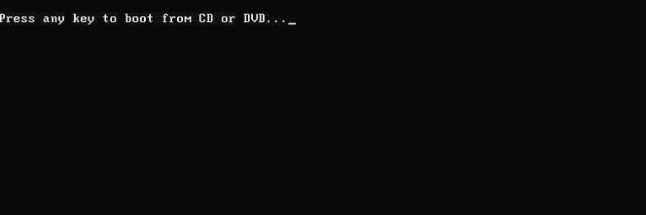
5. Windowsセットアップ画面でEnterをタップします。

6.プロンプトが表示されたら、キーボードの任意のキーをもう一度押します。
7. [言語]を選択し、それに応じて設定を選択し、[次へ]をタップして続行します。

8. [契約]ページのすべての契約条件に同意し、[次へ]をもう一度タップします。

9.ここで、[インストールタイプ]画面で、[カスタム]を慎重に選択します。

10.ドライブオプションを選択します。これは詳細メニューです。

11.必要なディスク0について、すべてのパーティションを消去します。

12.すべてのパーティションが削除されると、「未割り当て領域」が表示されます。

13. [ディスク0]をタップし、もう一度[次へ]をタップします。

14.画面の指示に従ってPCが再起動するのを待ちます。
Windowsインストールプログラム全体が開始されます新しいパーティションを作成してオフにします。次に、パーティションをフォーマットし、後でハードディスクにWindowsをインストールします。このフォーマットプロセス全体により、Windows 7をインストールする前にハードドライブ全体が消去されます。このプロセスは、Windows Vistaにも適用されます。 Vistaインストールディスクのみが必要で、すべて同じです。したがって、これはWindows 7またはVistaで実行されているコンピューター上のすべてを削除する方法です。
結論:
だから、ここに完全なステップバイステップガイドがありますWindows 10/8/7で実行されているコンピューターをクリアする方法。コンピュータを復元すると、ハードドライブのすべての情報が消去され、新しいものとして機能することに注意してください。そのため、いったん完了すると、プロセスを元に戻すことはできません。そのため、ディスク上に貴重なデータがある場合には、事前にバックアップを行った方が良いでしょう。
場合には、いくつかの重要なデータを失いましたフォーマットまたは誤って、テナーシェアエニーデータリカバリのようなプロのデータリカバリツールを使用することを強くお勧めします。これは、オーディオ、ビデオ、音楽、ドキュメント、連絡先などのすべての種類のファイルをサポートし、MacおよびWindows OS全体でこれらをサポートすることで、ビジネスに最適です。サポートされている形式とは別に、独自のプレビュー機能を使用してデータを選択的に回復できます。全体として、それはユーザーに価値を提供する素晴らしいツールです。頑張れ!!