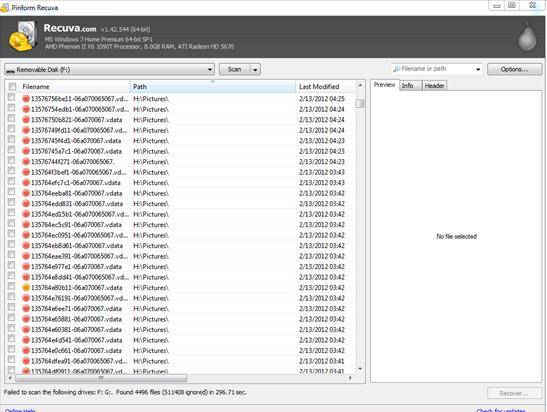ガイド:壊れたコンピュータから文書、写真、その他のファイルを復元する方法
これを想像してみてください。 コンピュータの重要な書類にアクセスしようとしています。コンピュータの電源を入れても何も起こらず、ハードドライブが動作しません。ああ、泣く前に、あなたがしようとすることができるいくつかの方法があります 壊れたコンピューターからデータを取得する.
データ復旧の前にすべきこと
ドライブが故障したのではなく、ドライブをコンピュータのマザーボードに接続するケーブルの物理的な接続です。したがって、データ回復ツールを探す前に、データケーブルと電源ケーブルがしっかりと両端で接続されていることを確認する必要があります。失敗した場合は、読み続けてください。
ソフトウェアで壊れたコンピュータからあなたのデータを回復
ハードドライブは、さまざまな理由で「死ぬ」可能性があります。しかし最も一般的なのは、ドライブ自体のファイル構造の不良または破壊によるものです。ソフトウェア関連の壊れたコンピュータのために、我々は非常にお勧めです。既存のデータを上書きせずにコンピュータをドライブします。 Dell、HP、Lenovo、Acer、Toshiba、ASUSなど、Windows 10 / 8.1 / 8/7 / XPを実行しているすべてのWindowsコンピュータをサポートします。
- ステップ1: 正常に動作することができるコンピュータにプログラムをダウンロードしてください。次にCD / DVDまたはUSBをコンピュータに挿入します。このツールを起動し、CD / DVDまたはUSBフラッシュドライブを選択してから[書き込み]をクリックして起動可能なディスクを作成します。
- ステップ2:焼き付けたCD / DVD / USBフラッシュドライブを壊れたコンピュータに挿入します。そしてCD / DVD / USBから再起動してください。注意:Windows 7以前のバージョンを使用している場合従来のBIOSシステムを使用する既存のコンピュータにWindows 8をインストールした場合は、CD / DVD-ROMから起動するようにBIOSを設定するか、USBドライブから起動するようにBIOSを設定することができます。 Windows 8がプリインストールされているコンピューターでUEFIを使用する場合は、まずUEFIセキュアブートを無効にしてから、従来の方法でBIOSにアクセスします。

- ステップ3:あなたがこのソフトウェアを起動すると、あなたはそれから壊れたコンピュータのハードドライブからデータを回復するために始めることができます。

コンピュータに物理的な損傷が発生したかどうかについて専門技術者に問い合わせる
ドライブがまだ存在していない場合はどうなりますかお使いのコンピュータで検出されましたか?それとも、あなたのコンピュータはドライブを見ることができます、しかしあなたがそれをアクセスしようとするときただハングしますか?ドライブが完全に停止し、起動できない場合はどうなりますか?ハードウェアの問題である可能性があります。壊れたコンピュータを新しいハードウェアで診断して修復し、データを取り戻すには、専門技術者を雇う必要があります。かなり高いです。とにかく、あなたのドルを絞る。