認識されないUSBデバイスを修正するためのトップ10の方法
"USBデバイスが認識されません(Code 43)。 私は1月にこのノートパソコン、Lenovo Z50-70を購入しましたが、数か月前にUSBポートが機能していないことを発見しました。デバイスマネージャのデバイスステータスで[不明なUSBデバイス]のプロパティを開くと、「問題が報告されたため、このデバイスはWindowsによって停止されました。(コード43)。USBデバイスディスクリプタの要求に失敗しました」と表示されます。
あなたのWindowsコンピュータに直面する可能性がありますエラーの一つは、 フラッシュドライブが認識しない あなたのシステムに問題があります。 これはWindowsユーザーの間で共通の問題であり、コンピュータが、ポートの1つに接続したUSBデバイスを認識できない場合に発生します。これがあなたに起こったならば、あなたはそれがあなたがあなたのコンピュータ上のあなたのUSBデバイスにアクセスすることを妨げることを知っているでしょう。
それで、あなたはどのようにして問題を解決しますか?あなたのシステムにあなたのデバイスを認識させる?さて、あなたが問題を解決し、あなたがあなたのコンピュータ上のあなたのUSBデバイスにアクセスすることを可能にするために利用できるいくつかの利用可能な方法があります。次のガイドは、さまざまな方法を使用して、Windowsシステム上のUSBデバイスが認識されない問題を解決する方法についてのすべてです。
この問題に対するすべての可能な修正をチェックしましょう。
パート1。認識されていないUSBデバイスを修正するには?
1.コンピュータを再起動し、USBをもう一度差し込みます
どの問題にも適用できる最も簡単な修正の1つWindowsコンピュータでは、コンピュータを再起動してデバイスを再挿入します。 USBデバイスにも同じことが言えます。この方法では、標準の再起動方法を使用してコンピュータを再起動します。次に、USBデバイスをコンピュータから取り外し、再び差し込みます。
コンピュータを再起動すると、システムがデバイスを正しく認識したことがわかります。
別のUSBポートを試す
これがよく問題の原因の1つです。無視されます。システムで使用しようとしているポートが機能しておらず、問題がある可能性があります。この場合、お使いのシステムはデバイスを検出できず、USB認識外エラーを画面に表示し続けます。

したがって、お使いのコンピュータで利用可能な他のUSBポートを使用してみることをお勧めします。ポートが問題だった場合は、変更することで問題は解決します。
3.コンピュータの電源を切る
この方法は直接修正しませんが問題がある場合は、コンピュータから電源装置を取り外し、数分後に電源装置を元に戻すようにしてください。コンピュータがすべてを完全にシャットダウンしてから、すべてを最初から再起動するのに十分な時間が与えられます。
4. USBルートハブの電源管理設定を変更する
コンピュータの電源管理設定がUSBデバイスに干渉している可能性があり、設定に次の変更を加えると問題が解決する可能性があります。

起動する スタートメニュー コンピュータ上で [コントロールパネル]> [ハードウェアとサウンド]> [デバイスマネージャ]> [ユニバーサルシリアルバス]。。プロパティを開くには、USB Root Hubというエントリを見つけてダブルクリックします。というタブに向かいます パワー管理そして無効にする このコンピュータが電力を節約するためにこのデバイスの電源を切ることを許可します オプション。クリック OK 変更を保存します。
5.デバイスマネージャでハードウェアの変更をスキャンする
あなたにいくつかの変更があったかもしれませんコンピュータのハードウェアとハードウェアチェンジスキャンを実行すると、身元の変更を識別して正しく変更するのに役立ちます。以下はその方法です。

押す Windows + R と入力 devmgmt.msc そしてヒット 入る。デバイスマネージャが起動したら、上部にあるアイコンをクリックしてください。 ハードウェア変更をスキャンする.
上記はWindows 10の問題を認識していないあなたのUSBデバイスを解決する可能性があります。
6. USBポートドライバをアップデートする
あなたのドライバのアップデートが入手可能な場合USBポートは、コンピュータ上のUSBの問題を解決するために、入手可能なアップデートをすべてインストールすることを強くお勧めします。次のようにすることができます。

次のように入力してDevice Managerを起動します。 devmgmt.msc の中に 実行する ダイアログボックス。言うUSBエントリを探します 未知のディバイスエントリを右クリックして選択 プロパティ、 開いた ドライバをクリックして ドライバを更新する ボタン。
アップデートが利用可能な場合、それはあなたのUSBデバイス用のドライバをアップデートします。
7. USBがWindows USB Troubleshooterで認識されない問題を修正しました
それでも問題を解決できない場合は、Microsoftの公式のWindows USB Troubleshooterを使用して、コンピュータ上のあらゆる種類のUSBの問題を解決することをお勧めします。
あなたがする必要があるのは、ダウンロードページに向かって、ツールをダウンロードして実行し、そしてツールがあなたのために問題を解決させることです。

8. USBのセレクティブサスペンド設定を無効にする
コンピュータのこの電源オプションを無効にすると、USBデバイスの問題を解決するのに役立つ可能性があります。その方法は次のとおりです。

コンピューターで [コントロールパネル]> [電源オプション]> [プラン設定の変更]> [詳細電源設定の変更]> [USB設定]> [USBセレクティブサスペンド設定]および[無効] そして 無効にする 両方のオプション。
9. USBストレージデバイスをアンインストールする
USBストレージデバイスをアンインストールしてから、物理的なUSBデバイスを接続するときに、それらのデバイスを再度インストールすることをお勧めします。これを行う方法は次のとおりです。

開いた デバイスマネージャ コンピュータで、リストからUSBエントリを見つけ、エントリを右クリックして 端末をアンインストールする.
10.隠しデバイスのアンインストール
デバイスマネージャユーティリティに隠されたUSBデバイスがある可能性があります。あなたは最初にそれらをあなたのシステムからアンインストールするためにそれらを表示する必要があるでしょう。以下はその方法です。

起動する デバイスマネージャ コンピュータ上で 見る 上部のメニューをクリックして、というオプションを選択します。 隠しデバイスを表示。デバイスが表示されたら、それらを右クリックして選択します。 端末をアンインストールする それらをアンインストールします。
パート2。認識されないUSBドライブからデータを回復する方法?
お使いのコンピュータで上記の方法のいずれかを実行している間にデータを失った場合、以下はあなたがあなたのデータを簡単に回復し復元することができる方法をお教えします。
データを回復するためには、Tenorshare UltData - Windowsというソフトウェアを使用してください。ユーザーがどのようにデータを失ったかに関係なく、ユーザーはデータを回復できます。次に、データを回復する方法も示します。
ステップ1:コンピュータにソフトウェアをダウンロードして実行します。データが復元されたドライブを選択して[スキャン]をクリックします。

ステップ2:あなたが回復し、回復をクリックしたいデータをプレビューして選択します。
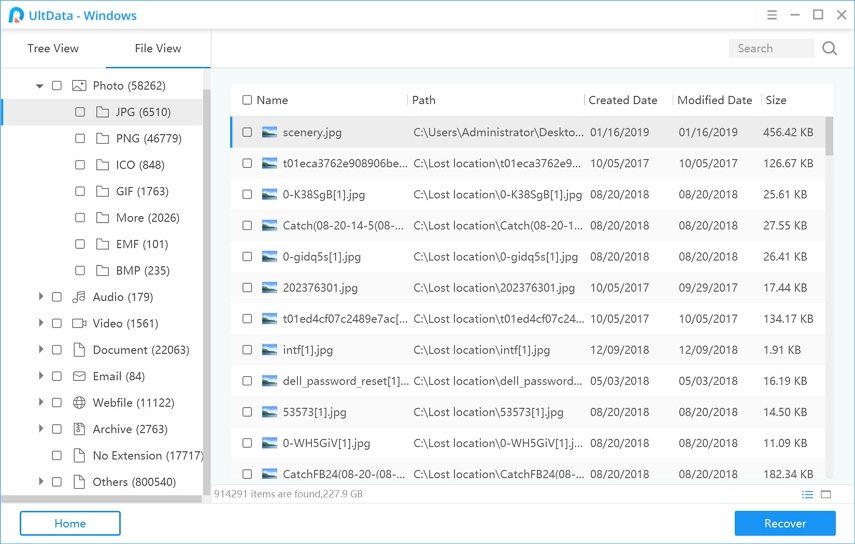
ステップ3:あなたの回復したデータを保存するフォルダを選択し、[OK]をクリックしてください。
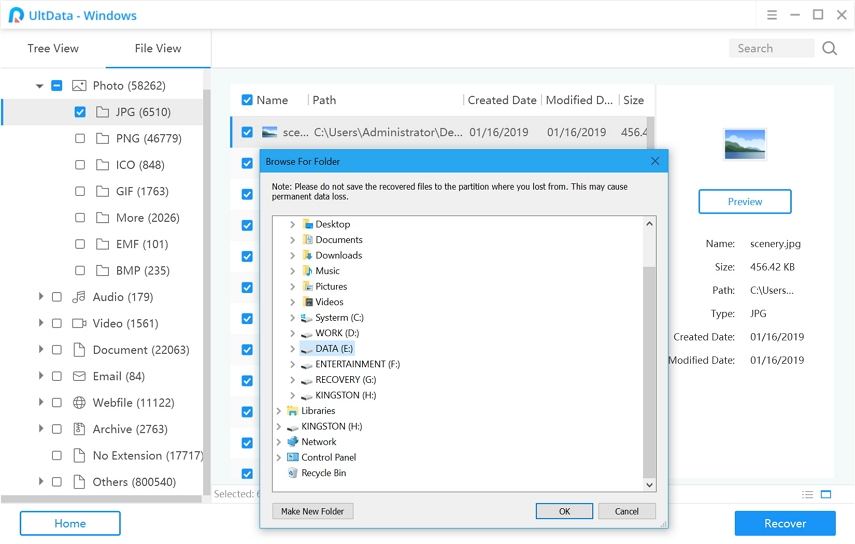
これですべてです。ソフトウェアを使用すると、任意のマシンで失われたデータを簡単に回復できます。
最終評決
私達はあなたがあなたのUSBを直すことができたと確信しています上記のガイドに記載されている上位10の修正を使用して、ドライブが認識されない問題を修正しました。また、修正プログラムを適用した結果、データの一部が失われた場合でも、データを回復するために使用するソフトウェアがわかります。







![[解決済み]外付けハードドライブがWindows 10/8/7で認識されない](/images/data-recovery/solved-external-hard-drive-not-recognized-in-windows-1087.jpg)

