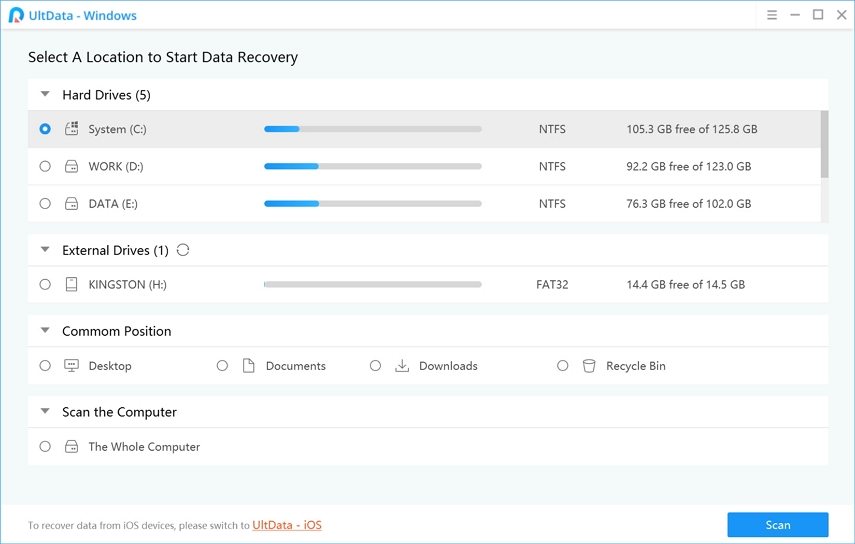フォーマットされたWindows 10ハードドライブからデータを回復する方法
あなたの日常生活では、いくつかに出くわすかもしれませんWindows 10ハードドライブをフォーマットする必要がある状況。たとえば、現在のハードドライブをより大きなハードドライブに拡大するか、パーティションがウイルスによって破損したか、いくつかの不良セクタがあり、PCからそれらを消去する予定です。
ハードドライブのフォーマットは、すべてを消去することを意味しますハードドライブはWindows 10でもデータの書き込みと読み取りができますが、ルールには常に例外があります。ここで、ハードドライブをフォーマットする場合は、必ずデータをバックアップしてください。
バックアップに失敗したり、バックアップに問題がある場合は、UltData-Windows Data Recoveryを試してください フォーマットされた写真、ビデオ、ドキュメントをWindows 10ハードドライブに復元します 簡単に。あなたの需要を満たすために、フォーマット後にWindows 10でドライブパーティションを復元する方法と、Windows 10でハードドライブをフォーマットする方法に関する追加のヒントを紹介します。
フォーマットされたWindows 10ハードドライブからデータを復元する方法:
復旧する前に、コンピューターにUltData-Windows Data Recoveryをダウンロードしてインストールしてください。その助けを借りて、3つのステップ内で状況によって失ったデータを取り戻すことができます。
ステップ1。プログラムを実行した後、失われたファイルがあるパーティションを選択し、「スキャン」をクリックして先に進むように求められます。

ステップ2。この手順では、スキャンしたすべてのファイルをパスまたは時間でプレビューできます。次に、回復するデータにチェックマークを付けて、「回復」をクリックします。次に、回復したファイルを適切に保存する場所を選択します。

Windows 10でハードドライブをフォーマットする方法:
実際、Windows 10のディスク管理はWindows 10でシステムを再起動せずにパーティションをフォーマットできるビルトインツール。ここで、このツールを使用してハードドライブをフォーマットするには、最初に次のいずれかの方法でディスクの管理を開きます。
- 右クリック このパソコン > 管理する > ディスク管理
- 開いた 開始 メニュー ディスク管理 見つけるには
- クリック 開始 メニューとタイプ cmd コマンドラインを開いて入力する compmgmt.msc そしてクリック 入る
- 押す Windows + R コマンドラインを開いて入力します diskmgmt.msc ディスクの管理を実行するには
ステップ1。 パーティションを右クリックします プログラムを実行した後、フォーマットする必要があります(たとえば、パーティションDが必要です) フォーマットをクリック

ステップ2。ポップアップウィンドウで、ファイルシステムとクラスターサイズを設定し、クリックします。 OK

この記事があなたの解決に役立つことを願っていますデータの回復に関する問題。この問題に取り組む際に問題が発生した場合は、コメントセクションにコメントを残してください。その後の解決策を提供できます。



![[2019ガイド] Mac上でフォーマットされたハードドライブからファイルを回復するためのステップバイステップ](/images/mac-data/2019-guide-step-by-step-to-recover-files-from-formatted-hard-drive-on-mac.jpg)