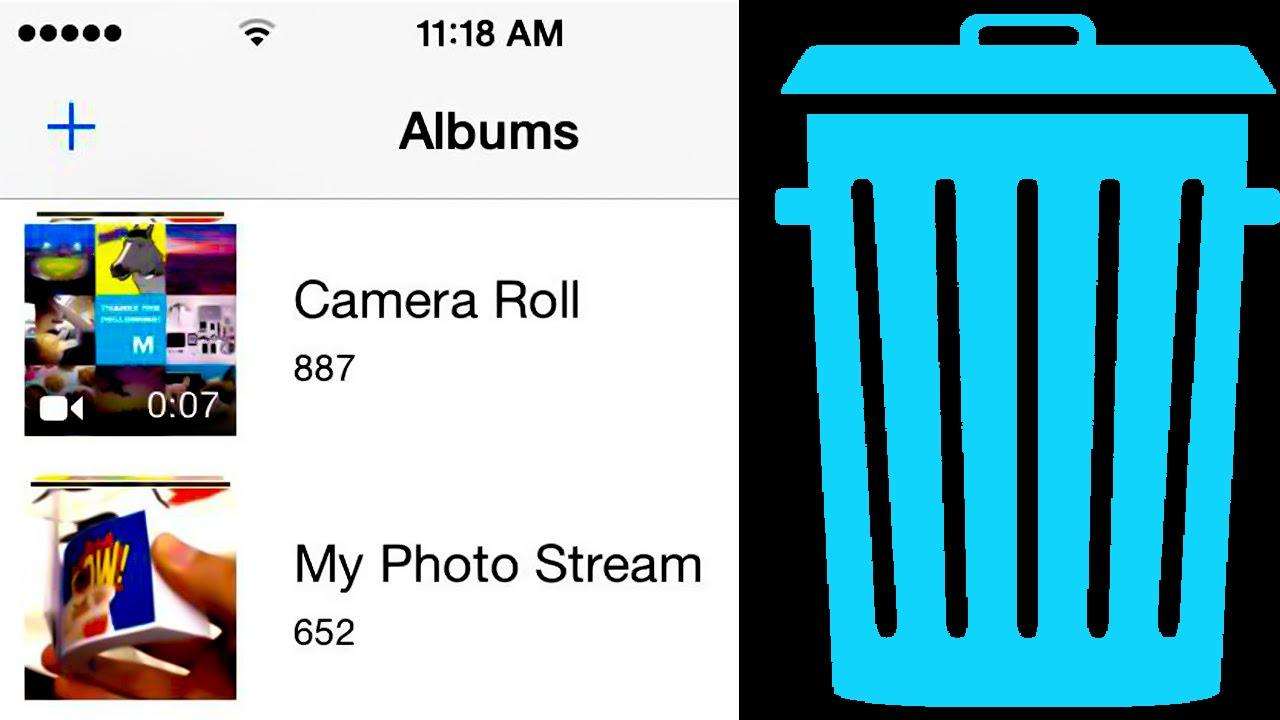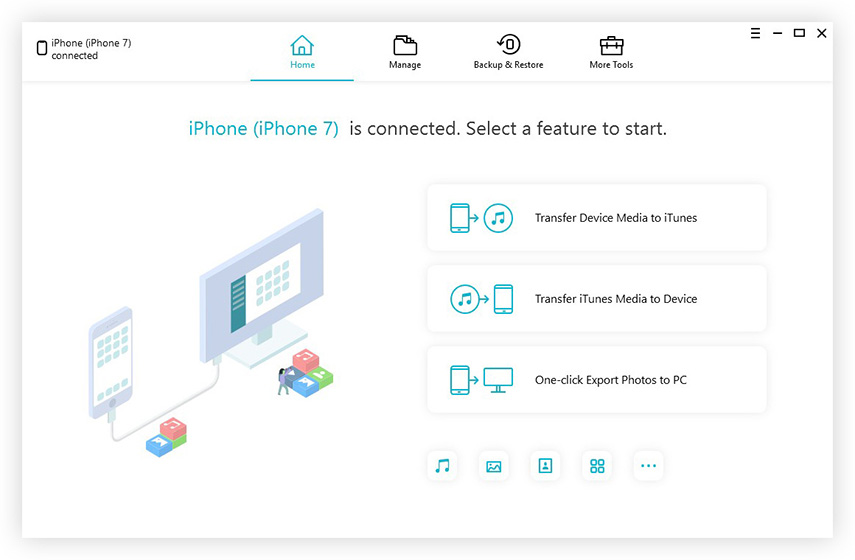iPhone 7/7 Plusで写真を圧縮およびバックアップする方法
iPhoneには最高品質のカメラと人がいますカメラを使用して、思い出に残る瞬間の写真をキャプチャします。 iPhoneには内部メモリスペースが限られているという事実に慣れているので、より多くの画像を保存したい場合は、iPhoneで写真を圧縮してバックアップする必要があります。バックアップ写真をすばやく圧縮し、iPhone 7のスペースを解放するのに役立ついくつかの簡単なトリックを次に示します。
方法1:iPhone 7 / 7Plusで写真ライブラリを圧縮およびバックアップする
iPhoneで写真を圧縮する場合は、その内蔵機能の助けを借りてそれを達成することができます。 iPhoneは、iOSデバイスから古い写真をすべてiCloudストレージに移動する機能を提供します。これらの写真は、小さなプレビューとして写真アプリに表示されます。画像をタップして開くと、アプリはiCloudからダウンロードしますが、ローカルコピーが既にある場合もあります。問題がないように、十分に高速な接続を維持する必要があります。
データプラン。これをオンにするには、 設定>写真とカメラ iPhoneまたはiPadで。選択してください iPhoneストレージを最適化する。 AppleのiCloudは無料で5 GBのスペースしか提供していませんが、1か月あたり60ルピー(.99)で20 GBを取得できます。これはほとんどの人にとって十分なはずです。

方法2:Tenorshare iCareFoneを使用してiPhone 7 / 7Plusで写真を圧縮およびバックアップする
あなたはの助けを借りてiPhoneの写真を圧縮することができますAppleの組み込み機能ですが、これは必ずしも効率的ではありません。したがって、iPhoneで写真を圧縮し、サイズを何倍にも縮小できる写真を圧縮およびバックアップするには、専用のiPhone 7アプリを使用する必要があります。
無料のiCareFone Cleanerは、iPhoneで写真を簡単に圧縮できる非常に強力で堅牢なアルゴリズムは、利用可能な画像を75%圧縮するのに役立ちます。これにより、iPhoneのストレージ容量を大幅に節約できます。写真を圧縮すると、画像の品質が低下することに注意してください。
ステップ1:開始するには、PCでTenorshare iCareFone Cleanerをダウンロード、インストール、実行し、iPhoneをコンピューターに接続して[開始]をクリックします。

ステップ2:スキャンが終了したら、写真を選択し、[詳細]ボタンをクリックしてクリーニングを開始します。
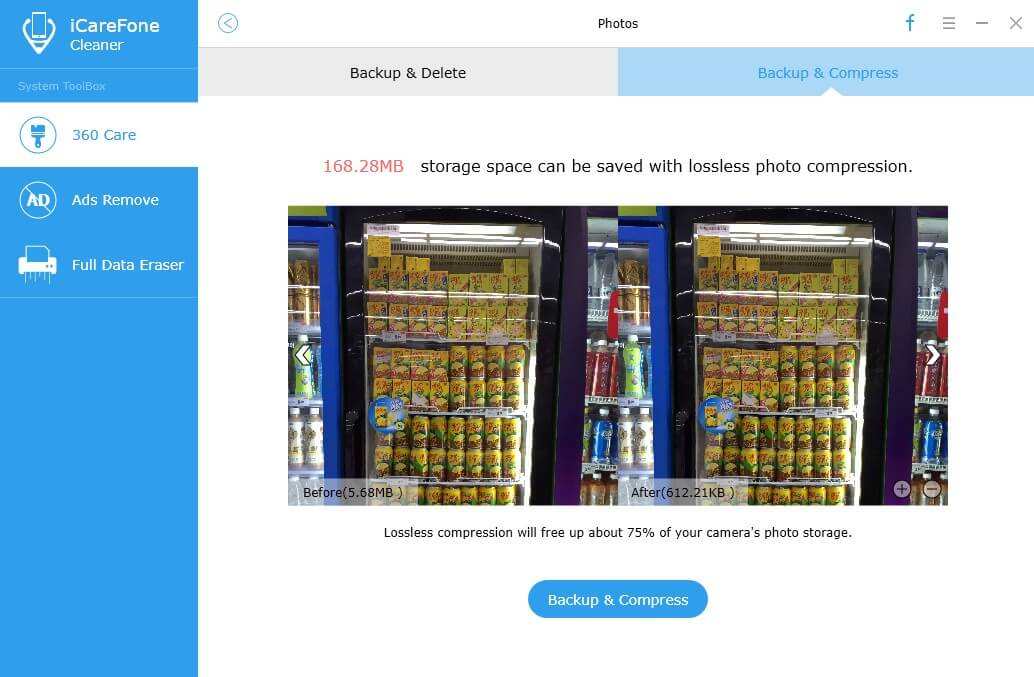
ステップ3: その後、[バックアップと圧縮]をクリックすると、圧縮が開始され、iPhoneの写真の75%が解放されます。数秒後、圧縮後に解放されたスペースの量を確認できます。
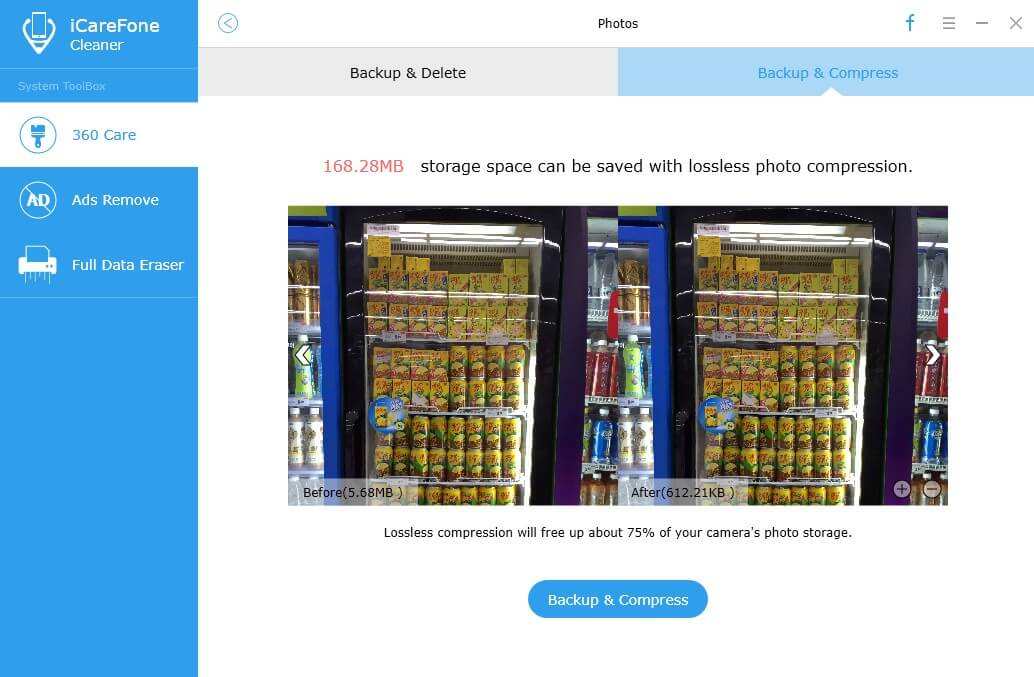
ステップ4:「バックアップフォルダを開く」をクリックして、それらの圧縮された写真を見つけることができます。

保存したストレージの量を確認できます写真が圧縮されます。カメラロールを通過する際に品質の違いにほとんど気付かないでしょうが、データ用のすべての新しいストレージスペースに気付くでしょう!このツールは非常に扱いやすく、iPhone 7で写真のサイズを変更してバックアップして終了する方法を学ぶことができますワンクリックで圧縮のプロセス!