サムスンスマートスイッチに関する全情報 - Tenorshare
あなたはSamsungユーザーですか? はいの場合、Samsung Smart Switchの機能に出会ったに違いありませんか?それが何であり、どのようにそれをうまく利用できるのか、少し疑問に思ったかもしれません。まず、Samsung Smart Switchのメリットを享受できるサムスンユーザーを応援します。これは、ユーザーが電話のコンテンツを任意のソースデバイスから宛先デバイス/システムに転送できるようにする簡単な機能です。
間違いなく、データの転送は達成すると、ユーザーは前のデバイスからデータを取得できます。次回、Samsungデバイスに切り替える予定がある場合は、「Samsungスイッチを使用してデータを転送することを忘れないでください。同じ場所をご案内し、すばらしいツールをお届けします!以下をお読みください。
Samsung Smart Switchのダウンロード先
今、あなたはどこから考えるべきかアプリケーションを入手しますか?私たちは同じことについてあなたを啓発するためにここにいます。 Windows / Mac PCを使用している場合は、公式Webサイトhttps://www.samsung.com/in/support/smart-switch/にアクセスし、ダウンロードリンクをタップしてSamsung Smart Switchをダウンロードできます(使用しているOS)。 Samsung電話で作業している場合は、Google Playストアからスマートスイッチアプリをダウンロードできます。
Samsung Smart Switchの使用方法
Samsung Smart Switchをダウンロードしたので、Samsung Smart Switchをさまざまな方法で使用できます。
古い電話からワイヤレスで
Samsung Smartスイッチはある携帯電話から別の携帯電話にコンテンツを転送するためのユーザーを容易にするPlaystoreのアプリケーション。以下は、プロセスを達成するのに役立つステップです。
- 古いAndroidおよび最新のデバイスにSamsung Smart Switchアプリをダウンロードします。
- 両方のデバイスでアプリケーションを実行します。古い電話から「送信」オプションをクリックし、新しいデバイスから「受信」オプションをクリックします。
- 2つのデバイスを接続するには、新しいデバイスの次の画面からデバイスバリアントをタップし、両方のデバイスで[接続]オプションを押します。

- メディアファイル、アプリケーション、壁紙、設定などをカバーする利用可能なアイテムのリストの概要は表示されません。
- 「転送」を押して、受信デバイスで必要なバリアントにチェックマークを付けます。目的のアイテムが別のデバイスに切り替えられます。

USBケーブル経由
USBケーブルを使用して、あるデバイスから別のデバイスにコンテンツを転送できます。指示に従って方法を確認してください。
- まず、両方のデバイスにSamsung Smart Switchアプリをインストールします。
- ホーム画面が両方のデバイスに表示されたら、両方のデバイスからSamsung Smart Switchアイコンをタップします。
- 次のスマートスイッチ画面で、[開始]をクリックします。
- 次に、「USBケーブル」オプションをタップする必要があります。

- USBコネクタを使用して両方のAndroidデバイスを接続します。最新のSamsungデバイスに含まれているMini USB / USB-CアダプターにUSBコードを必ず接続してください。
- 新しいデバイスをつかみ、「受信」をクリックして、古いデバイスから「許可」をタップします。
- 移動したいコンテンツを選択し、「転送」をタップします
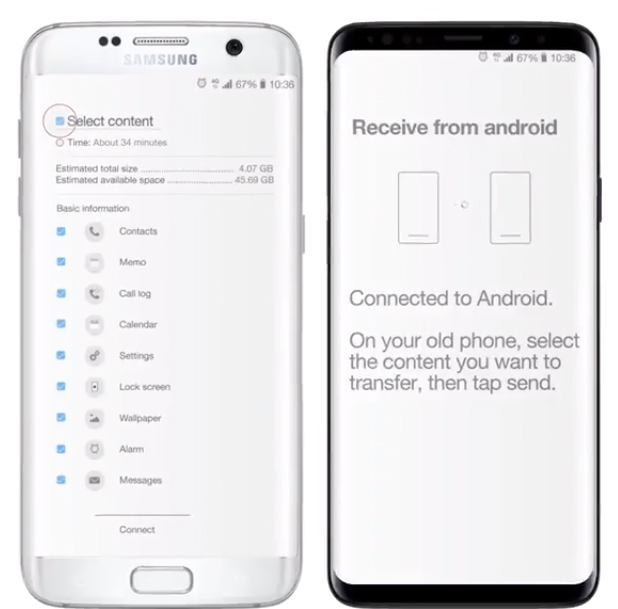
- 転送プロセスの完了後、両方のデバイスから「アプリを閉じる」をタップできます。
PCまたはMacから新しいGalaxy携帯電話にコンテンツを転送します
PC / Macから新しいGalaxy電話にデータを転送する場合は、次の手順が役立つことがわかります。
- オペレーティングシステムに応じて、システムにSmart Switchデスクトップクライアントをダウンロードできます。
- その間にアプリケーションを実行します。 USBケーブルを使用して、古いデバイスをシステムに接続します。
- アプリケーションを開き、「バックアップ」オプションをクリックします。先に進む前に、ロック画面のロックを解除する必要があります。

- この後、新しい電話を入手して、USBケーブルでシステムに接続します。次に、「復元」を選択します。
- 次に、ポップアップメニューから最新のバックアップファイルを選択し、新しいGalaxy携帯電話で必要な項目にチェックマークを付けて、[転送]ボタンをクリックします。

iOSデータスイッチ用のTenorshare iTransGo
Samsung Smart Switchの機能についてはよく知っていますが、それは「iOSユーザーには役に立たないようです。新しいApple電話にコンテンツをエクスポートするには、 Tenorshare iTransGo iOSデータスイッチ用! Appleユーザーがデータを簡単に切り替えるのに役立つ、使いやすいインターフェイスを備えた完璧なツール!それだけでなく、iTransGoは、新しいデバイスに変更するときにアプリのデータを同時に同期します。この驚くべきツールは、両方のWindows / Macバージョンでうまく機能します。
以下は、iOSデータスイッチ用のiTransGoを効率的に使用するために従う必要がある手順です。
ステップ1着手する最初のステップは、PC / MacにTenorshareのiTransGoをダウンロードすることです。iPhoneをつかみ、USBケーブルを使用してコンピュータへの接続を確立してください。
ステップ2これで、接続されたデバイスが画面に表示されます。デバイスを交換する場合は、2つのデバイスの中央にある「フリップ」オプションを使用できます。

ステップ3「次へ」を押して、数分以内に瞬間的に、iTransGoソフトウェアはソースデバイスに存在するデータタイプを発掘します。宛先の電話に転送するために分析できるデータバリアントの概要が表示されます。

ステップ4持ちたい内容をマークします最新の電話。 [転送を開始]タブをクリックします。進行状況を確認でき、数分後にデータが他のデバイスに正常に転送されます。

結論
私たちは、Samsung Smart SwitchおよびSamsungユーザーがこの機能を利用できるさまざまな方法。ただし、この機能の対象は、サムスンの携帯電話のみです。そしてこの時代には、ほとんどの人がサムスンの携帯電話でiPhoneを所有しています。これは、あるiPhoneのデータを別のiPhoneに切り替えるためのより簡単なパスを提供するため、ユーザーにTenorshareのiTransgoを取得することをお勧めする理由です。









