Mac上のAndroidファイル転送に関するすべて
GoogleのMac用Androidファイル転送アプリが役立ちますAndroidデバイスは、Macコンピューターとデータを交換します。 Macで大量のAndroidファイルを転送、閲覧、表示しますが、重いファイルは転送に失敗することがよくあります。そのため、本日は、Mac OS X向けAndroid File Transferだけでなく、その最良の代替案についても段階的なチュートリアルを照合しました。探検しましょう!
AndroidとMacの間でファイルを転送する方法
Androidファイル転送
データの転送について疑問に思う一方で、Mac用のAndroidファイル転送アプリは、最初に頭に浮かぶものです。 AndroidとMacの間でデータを転送するためのステップバイステップチュートリアルを見てみましょう。
- Macにプログラムをダウンロードし、「アプリケーション」フォルダーにドラッグして.dmgファイルをインストールします。
install-aft.jpg
alt:後部をインストール
- 次に、AndroidスマートフォンをMacに接続します。 Androidデバイスで、通知セクションの[USB…]> [ファイルの転送/ファイルの転送]に移動します。
- 最後に、Android File Transferインターフェースを使用して、Androidデバイス上のデータを参照します。次に、Androidストレージから目的のファイルをコピーして貼り付け、コンピューターにバックアップします。

AirDroid
Mac用のAndroidファイル転送をダウンロードできます。e。 AirDroid、AndroidデバイスでWi-Fi経由。コンピューターからAndroidデバイスのデータを整理できます。 Androidデバイスをリモートで制御できます。 MacとAndroidの携帯電話が異なるWi-Fiネットワーク上にあり、刺激的な広告が含まれている場合は機能しません。
Androidにアプリをインストールして起動しますデバイス、そしてそれにサインアップします。 AndroidとMacが共通のWi-Fiに接続されていることを確認してください。 AirDroidアプリで、「AirDroid Web」、「Scan QR Code」の順にクリックします。
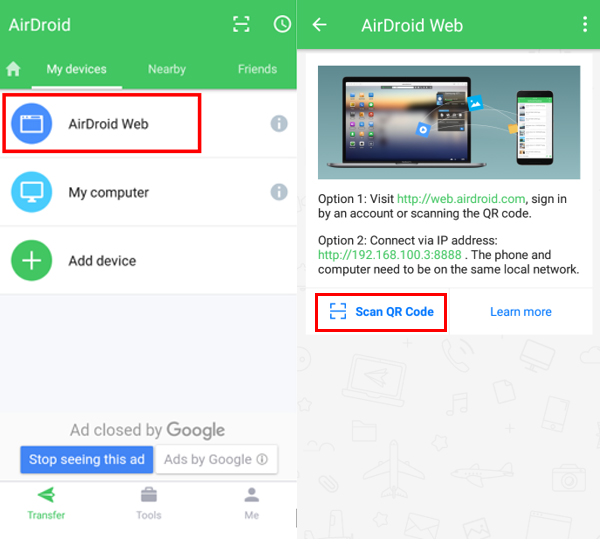
次に、Macのwww.web.airdroid.com Webサイトにアクセスして、ここに表示されているQRコードをスキャンします。

MacでAndroidデータにアクセスできるようになります。[写真]> [目的の写真を選択]> [ダウンロード]をクリックします。

ドロップボックス
DropBoxはクラウドストレージプラットフォームであり、aptMac OS用のAndroidファイル転送用ツール。このクロスプラットフォームアプリケーションには、コンピューター、モバイル、またはWebブラウザーを使用してアクセスできます。使用できるストレージスペースは2 GBのみで、Macコンピューターで確認するにはキーチェーンアクセスが必要です。ここにガイドがあります–
「+」アイコンを押してから、「写真またはビデオをアップロード」または他のファイルタイプを選択し、ファイルを選択して「アップロード」を選択します。

MacにDropBoxをインストールして起動します。 DropBox資格情報を使用してログインし、前の手順でアップロードした「写真」に移動します。目的のファイルを選択し、Macにドラッグアンドドロップします。

グーグルドライブ
GoogleドライブはAndroidの興味深い方法ですMacへのファイル転送。これを使用して、AndroidデバイスとMacコンピューターとの間でデータを転送できます。編集アクセス権を持つユーザーがファイルを編集する可能性があり、「15GBを超えるデータを無料で保存することはできません。Googleドライブを使用してMacBook androidファイル転送を実行する方法は次のとおりです–
Android搭載端末でGoogleドライブアプリを起動し、[+]アイコン> [アップロード]をクリックします。次に、目的の写真をドライブアカウントにアップロードします。
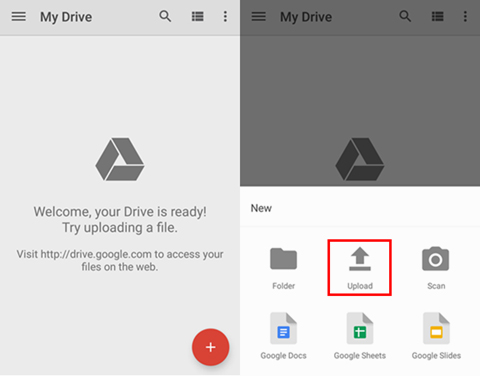
Webブラウザを使用してGoogleドライブにログインしますMacも。アップロードされたファイルフォルダーに移動し、ファイルを右クリックしてポップアップメニューを起動し、[ダウンロード]をクリックしてGoogleドライブアカウントからMac PCにファイルを取得します。

ボーナス:Tenorshare iTransGo
上記のすべての方法とことを試みながら効果的な解決策がなければ無駄になりますが、iTransGoを使用できます。上記のMac用Androidファイル転送ツールが機能しない場合、このツールは間違いなくすべてのデバイスコンテンツをコンピューターまたは別のデバイスに転送できます。基本的に、iOSデバイス間およびiOSデバイスからコンピューターにデータを転送します。このソフトウェアでは、iOSデバイスへのファイルの選択的な移行とコピーもサポートされています。
iOSデータをコンピューターに転送するための詳細なガイドは次のとおりです。
ステップ1:Mac / Windows PCにTenorshare iTransGo(電話から電話への転送)ソフトウェアをインストールして起動し、iOSデバイスを接続します。

ステップ2: デバイスがコンピューターとの接続を確立したら、「次へ」ボタンをクリックします。プログラムインターフェイスで、iPhoneの1つをソースとして、もう1つをターゲットデバイスとしてマークします。次のステップに進む前に、アプリケーションにコンテンツを分析させます。

ステップ3: ここでは、選択データをマークして選択するか、[すべて選択]のチェックボックスをタップして完全なデバイスデータを選択できます。その後、「転送を開始」ボタンを押してプロセスを開始します。ソースデバイスのデータは完全に消去され、プログラムは宛先iPhoneへの日付の転送を完了するまでに時間がかかります。

終わらせている
転送するためのすべてのツールを比較した後AndroidからMacへのデータを見ると、iCareFoneは安全で信頼できるプログラムのようです。データを選択的または完全に転送する場合、デバイスデータに問題が発生する可能性はありません。









