WindowsでのAndroidファイル転送
Androidファイル転送は、多くの場合、AndroidデバイスからPC(特にMacコンピューター)にデータを転送する際に重要です。ただし、Android File Transferは元々、データを転送するためにAndroidデバイスとMacコンピューター間の接続を確立するためのものでした。しかし、今日私たちは完全な情報を収集しました WindowsでのAndroidファイル転送 コンピューター。探検しましょう。
WindowsでのAndroidファイル転送とは
データの転送について疑問に思う一方で、WindowsでのAndroidファイル転送は、最初に思い浮かぶものです。この方法では、USBケーブルを介してAndroidデバイスとコンピューター間でファイルを転送できます。写真、音楽、ビデオ、その他の多くのファイルは、この方法で携帯電話またはタブレットとコンピューターの間で転送されます。データのバックアップとAndroidデータのコンピューターへの転送に適した方法ですが、Macデバイスを使用する場合、その効率を制限する特定の制限があります。これらの不足により、不完全なデータ転送またはバックアップを防ぐために、別の適切な代替手段に切り替えることが必要になる場合があります。 GoogleがAndroid File Transferと呼ばれるアプリを持っているのを避けるため、AndroidデバイスをMacコンピューターに接続し、データ転送も許可します。
Windows 10 / XP / 8/7向けAndroidファイル転送の使用方法
Windows 10のAndroidファイル転送は失敗しないかもしれませんが、Mac / Windows PCの両方で失敗する可能性がある状況を次に示します–
- 無効にした場合、Androidモバイル/タブレットの検出またはドライバーソフトウェアをインストールしていません。
- USBケーブルに欠陥があるか、ポートが応答します。
- 互換性のない古いAndroid OSバージョンまたはAndroid File Transferがあります。
- Samsung KiesまたはSmart SwitchがPCにインストールされている場合。
Windows 7/8/10でAndroid File Transferを使用するための詳細な手順は次のとおりです。
- まず第一に、ダウンロードする必要はありませんWindows用のAndroidファイル転送。このアプリは、MacシステムとAndroidデバイス間の接続とデータ転送を可能にするためのものです。 MacはAndroidデバイスでのプラグアンドプレイをサポートしていないため、純正のUSBケーブルを使用してAndroidをコンピューターに接続するだけです。
- 次に、Androidスマートフォンの画面のロックを解除し、画面を上から下にスワイプして通知バーに移動します。そこにある「USB接続」メッセージを1回タップして、USBオプションを開きます。
- その後、「ファイル/ファイルの転送」をクリックしますUSBのオプションのリストから[転送]オプションを選択します。これで、コンピューターはUSBフラッシュドライブのようにデバイスを検出し、内部およびSDカードメモリも読み取ります。

- 画面のポップアップウィンドウから、または左側のパネルで、Androidスマートフォンのストレージ領域に入り、転送するデータを選択できます。データを選択し、右クリック> [コピー]を選択し、Windowsコンピューターのfulderで[貼り付け]を選択します。または、ファイルを選択して、目的のfulderにドラッグアンドドロップすることもできます。
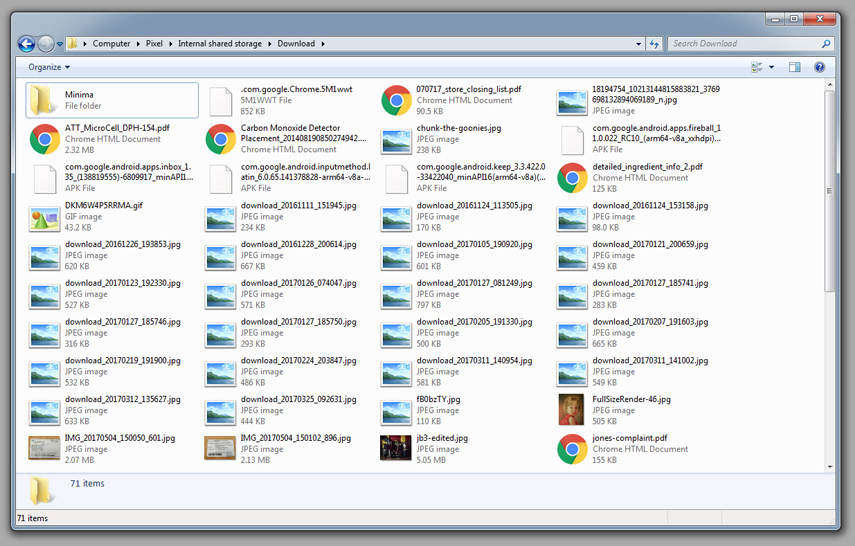
Tenorshare iTransGo
Windows XP / 7/8/10用の安全なAndroidファイル転送を計画している場合は、次のようなツールを検討する必要があります。 Tenorshare iTransGo。このソフトウェアは、ファイルをiOSデバイスに選択的に移行およびコピーするのにも役立ちます。
このtoulは、効率的なiOSデータ転送ツールです。
Tenorshare iTransGoを使用してWindows 7またはその他の亜種でファイル転送を実行するためのヒントを次に示します–
ステップ1:コンピューターにTenorshare iTransGo(電話から電話への転送)ソフトウェアをダウンロードします。インストールして起動し、USBケーブルを入手して両方のデバイスをコンピューターに接続します。

ステップ2: デバイスが接続されたら、「次へ」ボタンをタップします。 Tenorshare iTransGoソフトウェアインターフェイスで、その後ソースデバイスとターゲットデバイスに言及します。次のステップに進む前に、コンテンツを分析できます。

ステップ3: この手順では、データを選択して選択するか、ソースデバイスのリスト全体を選択することができます。すべてのファイルを転送する場合は、「すべて選択」チェックボックスを押して選択し、その後「転送開始」ボタンをタップします。ターゲットモバイルからのすべてのデータは完全に消去され、ソフトウェアはターゲットデバイスへのデータのコピーを完了するまでしばらく時間がかかります。

結論
上記の記事から、Androidファイルが見つかりましたWindows 10のダウンロードの転送は、ドラッグアンドドロップ方式を使用すると効果的です。しかし、コンピューターを使用したiOSデバイス間のデータ転送に関しては、Tenoshare iTransGoのような信頼できるプログラムを選択する必要があります。









