למעלה 4 דרכים לשנות את הסיסמה WiFi
WiFi הפך נפוץ מאוד, כמו גםחלק חיוני של חיי היומיום שלנו היא הדרך הנפוצה ביותר לגשת לאינטרנט. אבל, אם יש לך WiFi בבית שלך, אז זה מאוד הכרחי כדי לאבטח אותו עם סיסמה כדי למנוע freeloaders goading off על רוחב הפס שלך. הסיסמה שלך צריכה להיות חזקה, כך שזה לא יכול להיות סדוק בקלות.יתר על כן, אתה צריך לשנות את זה באופן קבוע, כך רשת ה- WiFi שלך אינו מורכב. אם אתה לא יודע איך שינוי סיסמת WiFi - -, ולאחר מכן בצע מאמר זה! הנה, יש לנו ברשימה כמה מן הפתרונות הנפוצים ביותר על איך לשנות את הסיסמה wifi שלי.
- אפשרות 1: כיצד לשנות את סיסמת ה- Wi-Fi במכשיר iOS
- אפשרות 2: כיצד לשנות את סיסמת ה- Wi-Fi ב- TP-Link
- אפשרות 3: כיצד לשנות את סיסמת ה- Wi-Fi על Windows
- אפשרות 4: כיצד לשנות את סיסמת ה- Wi-Fi ב- Mac
אפשרות 1: כיצד לשנות את סיסמת ה- Wi-Fi במכשיר iOS
כאשר אתה מתחבר לרשת WiFi באמצעות ה- iOS שלך, הסיסמה נשמרת בקובץ על ידי המערכת. אבל, אתה יכול "לא לגשת לקובץ זה בדרך כלל.אם אתה בין האנשים לכתוב על פורומים עזרה" שיניתי את הסיסמה WiFi שלי שכחתי את זה "ואת רוצה לדעת איך לשנות את זה, אז אתה יכול לאחזר את הסיסמה מהזיכרון של מכשיר ה- iOS שלך.כדי לעשות זאת, אתה יכול להשתמש Tenorshare 4uKey - Password Manager.
Tenorshare 4uKey - Password Manager הוא iOSמאתר סיסמאות ומנהל. תוכנית זו נועדה לגשת לחלקים העמוקים ביותר של מערכת ה- iOS ולמצוא את קבצי הסיסמה כי לא נגיש אחרת.עם Torsorshare 4uKey - Password Manager, אתה לא יכול רק למצוא ולייצא סיסמת ה- WiFi נשמר על המכשיר, אבל האתר והיישומים כניסה סיסמאות כמו כן.אתה יכול לשנות את הסיסמה שלך בכל עת בכל מקום בעזרת כלי זה.התוכנה ניתן להתקין במחשב Windows או Mac ומאפשר לך למצוא את הסיסמה איבדה ממכשיר ה- iOS שלך.
שלב 1: בקר באתר הרשמי של Tenorshare 4uKey - Password Manager. לאחר מכן להוריד ולהתקין את התוכנית במחשב Windows או Mac / מחשב נייד.
שלב 2: הפעל את מאתר סיסמאות ה- iOS עם ההתקנה וחבר את מכשיר ה- iOS למחשב באמצעות כבל USB תואם.

שלב 3: המתן עד שהמכשיר שלך יזוהה על ידי התוכנית ולאחר מכן לחץ על הלחצן 'התחל סריקה' כדי להתחיל לחפש את סיסמת ה- WiFi במכשיר ה- iOS.

שלב 4: לאחר השלמת תהליך הסריקה, תציג את כל החשבונות והסיסמאות בהתקן בהתאם לקטגוריה. לחץ על הכרטיסייה "חשבון Wi-Fi" כדי להציג את סיסמאות ה- Wi-Fi שנשמרו.

שלב 5: לחץ על הלחצן Export ולאחר מכן בחר אפשרות אם ברצונך לייצא את הסיסמה לקובץ .csv עבור תוכניות או מנהלי סיסמאות שונים.
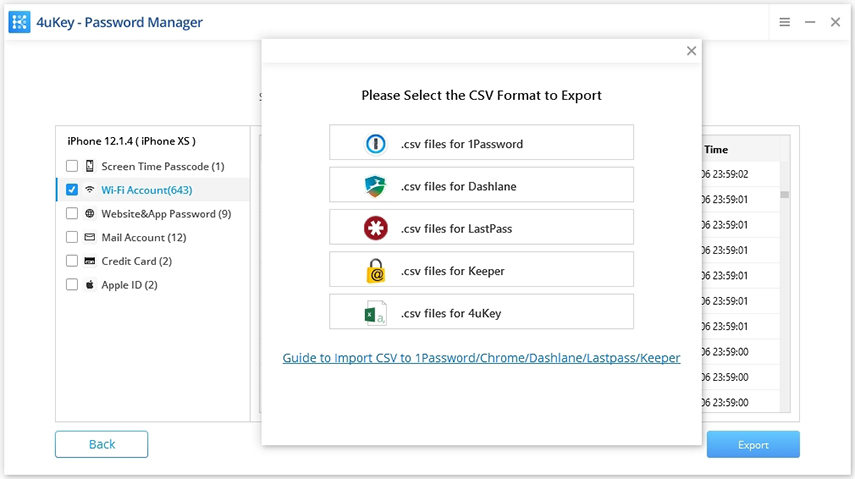
וזה זה! זה קל כמו זה.כלי מומלץ מאוד.
אפשרות 2: כיצד לשנות את סיסמת ה- Wi-Fi ב- TP-Link
אם יש לך נתב TP-Link בבית שלך, אז אתה יכול להשתמש באינטרנט שלה כלי ניהול הנתב ל שינוי סיסמת WiFi - -. אם אתה רוצה לדעת כיצד לשנות את הסיסמה שלך מ- TP-link השירות המקוון, בצע את השלבים הבאים למטה,
שלב 1: חבר את המחשב או ההתקן הנייד לרשת TP-Link WiFi ופתח דפדפן אינטרנט.
שלב 2: הקלד "192.168.1.1" בשורת הכתובת של הדפדפן ולחץ על Enter כדי להגיע לדף הכניסה של הנתב TP-Link.

שלב 3: עכשיו, הזן את שם המשתמש והסיסמה TP-Link. אם לא שינית הגדרות אלה, שם המשתמש והסיסמה המוגדרים כברירת מחדל יהיו "admin".
שלב 4: לאחר הכניסה למערכת, לחץ על Wireless> Wireless Security

שלב 5: כעת, הזן את הסיסמה החדשה בתיבת הטקסט המתאימה ולחץ על שמור.

שלב 6: לבסוף, צא וההגדרות יישמרו.
אפשרות 3: כיצד לשנות את סיסמת ה- Wi-Fi על Windows
בכל פעם שאתה משנה את הנתב האלחוטיסיסמה, אתה גם צריך לעדכן את הסיסמה על כל המכשירים האחרים שלך, כך שהם יכולים לקבל גישה לאינטרנט. שינוי סיסמת ה- WiFi ב- Windows היא קלה כמו במכשיר הנייד שלך. אתה רק צריך ללכת על מאפייני רשת Wi-Fi ולעדכן את מפתח האבטחה של הרשת. אם ברצונך לדעת כיצד לשנות את סיסמת ה- WiFi ב- Windows, בצע את השלבים הבאים -
שלב 1: במקביל לחץ על מקשי Windows + R כדי לפתוח את פקודת ההפעלה.

שלב 2: הזן את "ncpa.cpl" בתיבת הטקסט כנגד האפשרות הפתוחה ולאחר מכן לחץ על אישור. תגיע לדף חיבורי הרשת.
תוכל גם להגיע לדף זה באמצעות לוח הבקרה> רשת ואינטרנט> מרכז הרשת והשיתוף> שנה הגדרות מתאם.
שלב 3: לחץ באמצעות לחצן העכבר הימני על חיבור ה- WiFi ולאחר מכן לחץ על האפשרות סטטוס מהתפריט המוקפץ.
שלב 4: לאחר מכן, לחץ על "הגדרות אלחוטיות" בתיבת הדו-שיח מצב רשת WiFi. זה יפתח תיבת דו שיח חדשה.

שלב 5: לאחר מכן, לחץ על הכרטיסייה אבטחה בתיבת הדו-שיח מאפייני רשת WiFi שנבחרה ולאחר מכן סמן את תיבת הסימון הצג תווים.
שלב 6: הוא יציג את סיסמת ה- WiFi הנוכחית בתיבה מפתח אבטחת רשת. כעת, באפשרותך להזין את הסיסמה החדשה בתיבת טקסט זו ולאחר מכן ללחוץ על אישור כדי לשמור את השינויים. כך תשנה את סיסמת ה- WiFi במכשירי Windows.

אפשרות 4: כיצד לשנות את סיסמת ה- Wi-Fi ב- Mac
כאשר אתה מצטרף סיסמה מאובטחת רשת Wi-Fi בבמחשב Mac שלך, יש לך את האפשרות להתחבר באופן אוטומטי לרשת כאשר בטווח. עם זאת, אם מנהל הרשת משנה את הסיסמה עבור הרשת, עליך לאפס או למצוא את סיסמת ה- Wi-Fi ב- Mac שלך לסיסמה החדשה עבור הרשת האלחוטית או שהמחשב שלך לא יתחבר. אם אתה רוצה לדעת כיצד לשנות את הסיסמה שלך ב- Mac, לאחר מכן, נתנו את כל השלבים המתאימים.
שלב 1: לחץ על "Apple" סמל הממוקם בפינה השמאלית העליונה של המסך במחשב Mac שלך והוא יציג תפריט נפתח
שלב 2: לחץ על "העדפות מערכת" מתוך רשימת האפשרויות מהתפריט הנפתח ולחץ על הסמל "רשת" בקטע "אינטרנט ואינטרנט". פעולה זו תפתח מסך הגדרות רשת בתצוגה.
שלב 3: עבור אל "AirPort" אפשרות בחלון רשת ולאחר מכן לחץ על "מתקדם" בפינה הימנית התחתונה.
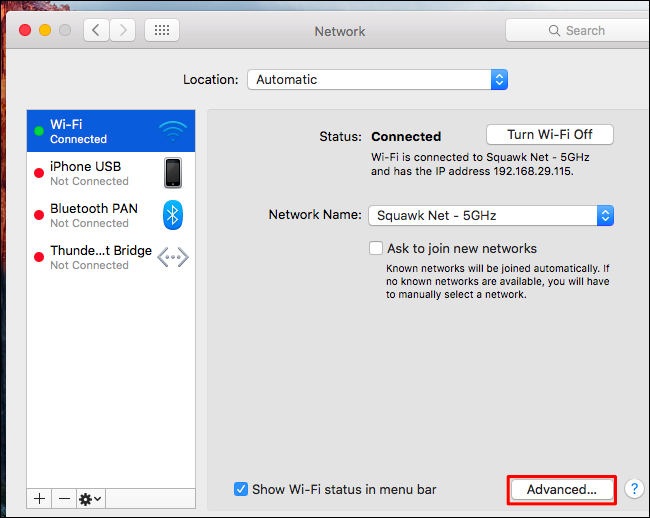
שלב 4: לאחר מכן, לחץ על הכרטיסייה "AirPort" בחלק העליון של החלון ולאחר מכן מצא את שם רשת ה- Wi-Fi ברשימה "רשתות מועדפות".
שלב 5: לחץ על הרשת שלך ולאחר מכן לחץ על כפתור "ערוך", זה ליד הסימנים "+" ו - "" מתחת לרשימה של רשתות מועדפות. חלון נוסף יופיע.

שלב 6: לחץ על השדה "סיסמה" ומחק את הסיסמה הנוכחית. הקלד את הסיסמה החדשה ולחץ על "אישור". שים לב שאתה יכול לשים חותמת הסימון ליד "הצג סיסמה" כדי להציג את הסיסמה כרגע לשים משהו בצד עבור רשת ה- Wi-Fi שבחרת.

שלב 7: לחץ על הסמל "X" האדום בפינה השמאלית העליונה של החלון כדי לצאת מחלון הרשת וחוסך את השינויים.
סיכום
כדי לשמור על אבטחת הרשת האלחוטית שלך, אתהצריך תמיד להשתמש בסיסמה חזקה כדי שזה לא יהיה סדוק בקלות.יתר על כן, יש צורך לשנות את סיסמת WiFi באופן קבוע, כך שגם אם מישהו מסוגל לפצח את הסיסמה, הם לא מקבלים להשתמש בו במשך זמן רב. כאן יש לנו 4 פתרונות שונים כדי לשנות את הסיסמה WiFi. יש לקוות, עכשיו אתה יודע איך לשנות את הסיסמה שלך על ידי עובר הדרכה לעיל. בסופו של דבר, אנו ממליצים בחום להשתמש ב- Tenorshare 4MeKey, כלי שחזור ה- Wi-Fi העליון, לניהול סיסמאות ה- WiFi במכשיר ה- iOS שלך!









