מה היא סיסמה Keychain וכיצד להשתמש בו כראוי
אפל הציגה את Keychain Access עם Mac OS 8.6, והאפליקציה הייתה חלק מהמערכת האקולוגית מאז ועד היום. Keychain Access היא אפליקציה המכילה סוגים שונים של נתונים, כולל סיסמאות לרשתות WiFi, אתרי אינטרנט, שרתי FTP, שיתופי רשת, תמונות דיסק מוצפנות, חשבונות SSH, מפתחות פרטיים, אישורים, ועוד ועוד. אנשים חושבים לעתים קרובות על גישה למחזיק מפתחות כאפליקציה שעוזרת לך להשיג סיסמת WiFi. אבל זה יכול לעשות כל כך הרבה יותר. הודעה חשובה: זכור תמיד לשנות את הסיסמה של מחזיק המפתחות שלך, כך שלא תאפשר גישה לסיסמאות שלך. נדבר על מדריכים שונים בנושא סיסמת מקכיצד להשתמש בגישת מחזיקי מפתחות וכיצד לשנות סיסמת מחזיק מפתחות ב- Mac.
חלק 1: מדריכים שימושיים אודות סיסמת מחזיק מפתחות ב- Mac
בקרת גישה
אתה יכול להשתמש בגישת Keychain כדי להוסיף תוספתשליטה ביישומים מסוימים. כברירת מחדל, יישומים מאחסנים את הסיסמה שלך ולא מבקשים אותה שוב. אם ברצונך לבקש מ- OS X שלך לדרוש סיסמה נוספת, השתמש בגישה למחזיק מפתחות.
שלב 1. פשוט לחץ לחיצה כפולה על היישום שברצונך לבחור. בראש החלון, בחר בקרת גישה.
שלב 2. מצא את האפשרות "אשר לפני שתאפשר גישה". סמן את התיבה "בקש סיסמת מחזיק מפתחות". מכאן ואילך, לפני שהאפליקציה תוכל לגשת לסיסמה המאוחסנת, היא תבקש את סיסמת מחזיק המפתחות שלך. במילים פשוטות, זו דרך נוחה להוסיף רמה נוספת של אבטחה ל- Mac שלך.

שחזר סיסמת Wi-Fi
כאמור, אחד השימושים הנפוצים במחזיק המפתחות של Macbook הוא שחזור סיסמת ה- Wi-Fi שלך. אם תשכח את הסיסמה של ה- Wi-Fi שלך, האפליקציה תעזור לך לשחזר אותה.
שלב 1. פתח את אפליקציית מחזיק המפתחות ואז בחר במחזיק מפתחות מערכת בעמודה השמאלית. תראה את שם הרשת האלחוטית שלך. אם אינך זוכר את שם הרשת, לחץ על הלוגו האלחוטי בשורת התפריטים ומצא את הרשת שלצדה סימן ביקורת.
שלב 2. לחץ פעמיים על הרשת הביתית שלך. חלון חדש יופיע עם קצת מידע, ובתחתיתו יש תיבת סימון ריקה "הצג סיסמא". לחץ על זה. המערכת תבקש ממך להזין כניסה וסיסמא של מנהל מערכת. לאחר שתאמת, סיסמת הרשת תוצג.

כעת אתה מצליח לשחזר סיסמת Wi-Fi. זוכר את זה לנצח.
העבר סיסמאות מחזיקי מפתחות לחשבון מק אחר
עם Access Keychain Access, המעבר ל- Mac חדש הואתהליך קל מאוד ופשוט. האפליקציה מאפשרת לך ליצור עותק של כל מחזיקי המפתחות שיש לך ב- Mac הראשון שלך, ולהעביר אותם לזו השנייה.
שלב 1. פתח את תיקיית הספריה. דרך מהירה לעשות זאת ב- Mac OS האחרונה היא להשתמש בפונקציה עבור לתיקיה על ידי פתיחת Finder. פגע ב- Shift-Command-G. החלון שצץ יכיל הקלד `/ ספרייה / כבר הוקלד. כל שעליכם לעשות כעת הוא להקליד מחזיקי מפתחות בסוף זה ולחצו על Enter.
שלב 2. בחר בקובץ מחזיק מפתחות ההתחברות מהחלון שצץ. העתק את הקובץ וזרוק לכונן USB, או שלח אותו לעצמך בדוא"ל. אתה יכול להשתמש בכל שיטה שתרצה להעברת קבצים. עבור אל ה- Mac החדש, פתח את גישת מחזיקי המפתחות ואז עבור אל קובץ -> הוסף מחזיק מפתחות.

חלק 2. כיצד לשנות את סיסמת מחזיק המפתחות שלך
זה תמיד רעיון טוב לאפס מחזיק מפתחותסיסמה. מדי פעם אתה רוצה לשנות את הסיסמה שלך. זהה לרוב הסיסמאות, שינוין לעתים קרובות יותר מאשר לעולם לא משפר את האבטחה שלך. אז איך לשנות סיסמת מחזיק מפתחות ב- Mac? אל תדאג, יש לנו את כל המדריכים לאיפוס קוד הניקיון במחזיק מפתחות ב- Mac.
אינך זוכר סיסמא ישנה, מה לעשות?
כאשר אינך יודע את סיסמת מחזיק המפתחות הישנה שלך,הפיתרון הטוב ביותר הוא ליצור אחד חדש, או לאפס את הישן. לשם כך אתה זקוק לזכויות מנהל. להלן הצעדים שעליך לבצע כדי ליצור סיסמא חדשה.
1. התחבר עם שם המשתמש והסיסמה שלך.
2. לחץ על תפריט Apple ואז עבור אל העדפות מערכת. לחץ על משתמשים וקבוצות.
3. לחץ על המנעול ואז הזן שוב את שם המשתמש והסיסמה של מנהל המערכת.
4. מרשימת המשתמשים, בחר את שם המשתמש שלך.
5. לחץ על "אפס סיסמה". המערכת תפתח חלון חדש. עקוב אחר ההוראות שעל המסך שיעזרו לך ליצור סיסמא חדשה.
6. התנתק מתפריט Apple.
7. היכנס לחשבונך, באמצעות הסיסמה החדשה.
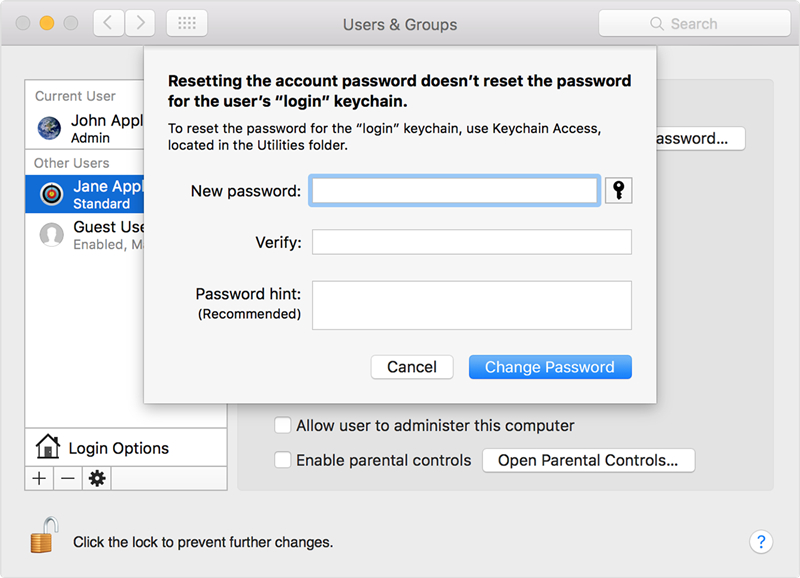
אתה זוכר את הסיסמה, אך אתה רוצה סיסמא חדשה
כאמור, מדי פעם אתה רוצה לשנות את סיסמת מחזיק המפתחות של ה- Mac. זה משפר את האבטחה של המכשיר שלך. אפשרות זו פועלת רק אם אתה יודע את סיסמת הכניסה הישנה שלך.
1. פתח את יישום הגישה למחזיק מפתחות.
2. עבור אל סרגל הירידה בתפריט עריכה ולחץ על "שנה סיסמה לשם התחברות במחזיק מפתחות".
3. תתבקש להזין את הסיסמה הישנה שלך ואז להזין את הסיסמה החדשה. בדיוק כמו שאתה משנה סיסמא בכל דוא"ל או חשבון אחר.

חלק 3. ה- Mac שלי שומר על בקשת סיסמת מחזיק מפתחות בכניסה
סיסמת מחזיק המפתחות מאפשרת לך לבצע באופן אוטומטיאימות יישומים ושירותים המאוחסנים בגישה למחזיק מפתחות. בעת יצירת החשבון, סיסמת מחזיק המפתחות מוגדרת כך שתתאים לסיסמת הכניסה לחשבון.
אבל כשאתה משנה את סיסמת הכניסה ב -העדפת משתמש וקבוצות, סיסמת מחזיק המפתחות מתעדכנת אוטומטית על מנת להתאים אותה. ואם זה לא תואם את הסיסמה של החשבון, המערכת תבקש כל הזמן סיסמת מחזיק מפתחות כניסה. זכור, סיסמת מחזיק המפתחות זמינה רק למשתמש החשבון ולא למנהל. אם סיסמת הכניסה מתאפסת על ידי המנהל, סיסמת מחזיק המפתחות לא משתנה.
אם זה קורה, עליך לאפס את סיסמת מחזיק המפתחות שלך, או ליצור סיסמה חדשה באמצעות אחד משני המדריכים שהוזכרו בחלק הקודם.
עצות Bnous: כיצד למצוא סיסמאות שמורות ב- iPhone / iPad ב- Mac
אחרון חביב, ממש כמו מחזיק מפתחות,Tenorshare 4uKey - מנהל הסיסמאות מסוגל לגלות סיסמת Wi-Fi, סיסמת חשבון דואר, סיסמת כניסה לאתר ואפליקציה, מזהה Apple וכרטיס אשראי. יתר על כן, זה מאפשר לך לייצא סיסמא למנהלי סיסמאות אחרים כמו 1Password, LastPass, Dashlane, Keeper ודפדפן Chrome. זה יכול להיות פועל במערכת Windows ו- Mac. אתה לא יכול להחמיץ את מנהל הסיסמאות המדהים הזה של iOS!



![[קבוע] חשבונות רוצה להשתמש Keychain התחברות](/images/keychain/fixed-accountsd-wants-to-use-the-login-keychain.jpg)






