למעלה 4 דרכים לשלוח וידאו מ- iPhone למחשב (Windows ו- Mac)
האייפון שלך בעצם מאחסן הכל מהכלהמדיה, אנשי הקשר, ההערות וההודעות שלך וכו '. אחד המדיות הכי מלאות לאחסון באייפון הוא סרטונים. סרטון בודד יכול לתפוס מקום רב בזיכרון שלך והוספת סרטונים נוספים יכולה בסופו של דבר להפוך את האייפון שלך ללא תועלת. אבל אתה יכול לצאת מהמצב הזה אם אתה יודע כיצד להעביר סרטונים מאייפון למחשב. אנו כאן עם כמה שיטות שימושיות שיכולות לעזור לך באותה פעולה. אז בואו נתחיל…
- דרך 1: כיצד להעביר ישירות סרטונים מאייפון למחשב
- דרך 2: כיצד להשיג סרטונים מאייפון למחשב / Mac באמצעות iCloud
- דרך 3: כיצד להעלות סרטונים מאייפון למחשב עם חיבור USB
- דרך 4 : כיצד להעביר סרטי וידאו מאייפון למחשב באמצעות iTunes
דרך 1: כיצד להעביר ישירות סרטונים מאייפון למחשב
אם אתה רוצה לדעת כיצד להשיג סרטונים גדולים מiPhone למחשב ישירות וללא שיהוקים, אנו ממליצים לכם מאוד להשתמש ב https://www.tenorshare.com/products/icarefone.html. זוהי השיטה הטובה ביותר במאמר זה להעביר את כל סרטי הווידאו באייפון היישר למחשב שלך כדי לפנות את שטח האחסון הנחוץ לו. זהו כלי העברה מתאים הזמין גם ל- Windows וגם ל- Mac. בהיותה תוכנת צד ג ', יש לה כמה יתרונות חשובים באמת על פני תוכנות וכלים אחרים להעברה והם כדלקמן:
- אפשרות לבחור באופן סלקטיבי או להעביר סרטונים בכמות גדולה.
- אין מגבלת אחסון וללא חיבור Wi-Fi או חיבור לאינטרנט שאתה בדרך כלל מוצא ב- iCloud
- אתה יכול להעביר כל סוג של סרטונים כגון מהמצלמה, iMessage, קטעי וידאו WhatsApp, Kik, Snapchat ורבים אחרים.
- תצוגה מקדימה בזמן אמת זמינה לפני כל העברה
כך תוכלו להשתמש ב- Tenorshare iCareFone במחשב:
1. ראשית, התקן את הכלי להעברת נתונים iOS במחשב האישי.
2. הפעל את התוכנית ופשוט השתמש בכבל USB או בכבל ברקים לחיבור iPhone ו- PC שלך.

3. עבור אל "מנהל קבצים" ובחר באפשרות "סרטונים" בפנים.
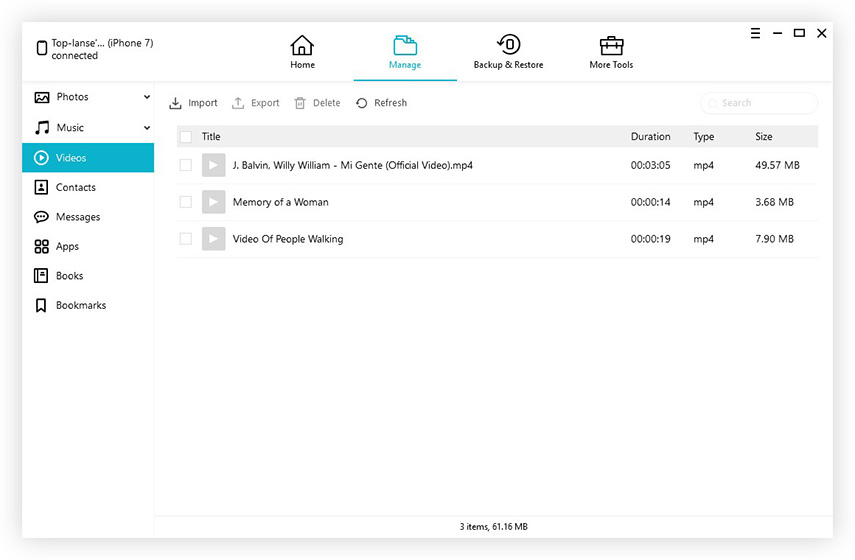
4. כעת תראה רשימה של כל הסרטונים מהטלפון שלך ממש על גבי מסך המחשב. אתה יכול להציג תצוגה מקדימה של הסרטונים ואז לבחור את הסרטים שברצונך להעביר.
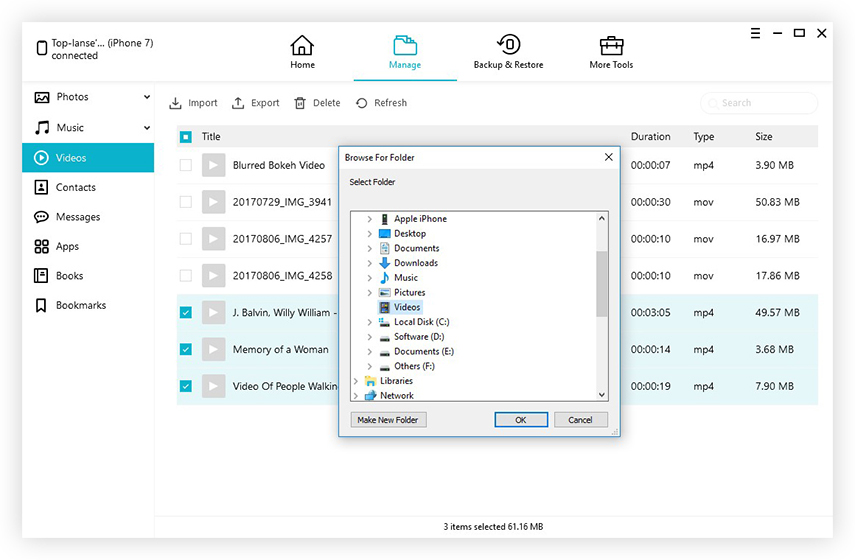
5. כעת, פשוט לחץ על הכרטיסייה "ייצא" כדי לסיים את התהליך.
זה ישלח את כל הסרטונים שנבחרו מ- iPhone למחשב האישי שלך תוך שניות. אל תחמיץ את התוכנה המהממת הזו!
דרך 2: כיצד להשיג סרטונים מאייפון למחשב / Mac באמצעות iCloud
ל- iCloud, שירות הענן המפורסם של אפל יש המוןשל תכונות שיכולות לעזור לך לסנכרן את כל הסרטונים שלך בין iDevices. אם תגדיר את ספריית התמונות של iCloud בטלפון ובמחשב שלך היא יכולה להתחיל לסנכרן את הסרטונים שלך בכל פעם שאתה מחובר ל- Wi-Fi. בזמן השימוש ב- iCloud, אתה מקבל שטח אחסון בחינם של 5 ג'יגה-בתים כדי לשמור את הסרטונים שלך. ישנה גם אפשרות להשיג יותר שטח אחסון אך ניתן לחייב אותה. להלן הוראות להגדרת תכונת ספריית התמונות של iCloud גם ב- iPhone וגם במחשב Mac / PC.
באייפון:
1. עבור מכשירי iOS 11 פשוט עבור אל "הגדרות", הזן את שמך ולחץ על "iCloud" כדי למצוא "תמונות". עבור iOS 10 ומעלה, עבור אל "הגדרות", נווט אל "iCloud" והזן "תמונות ומצלמה".
2. הפעל את "ספריית התמונות של iCloud" בעזרת מתג ההחלפה שנמצא שם.
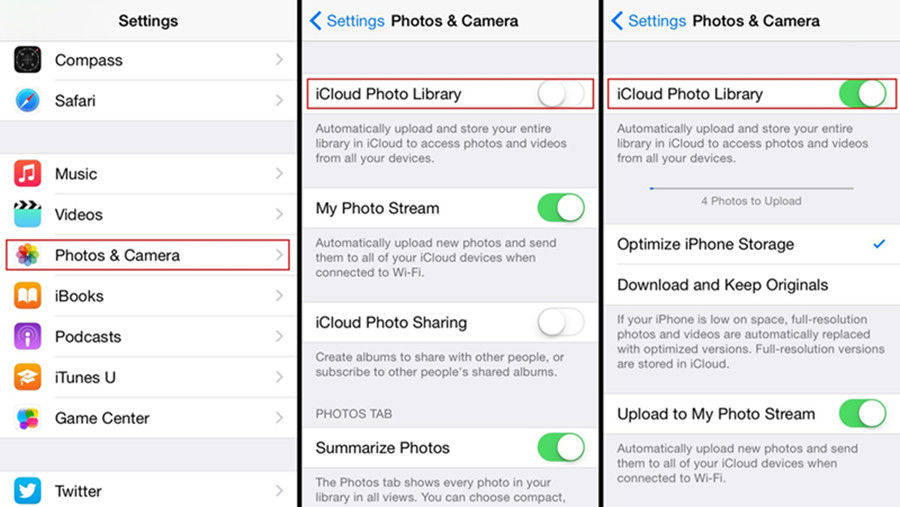
על מחשב:
1. ראשית, הורד את התוכנה האחרונה של iCloud for Windows (+ nofollow) מהאתר הרשמי ופעל לפי ההוראות שעל המסך להתקנתה.
2. הפעל את iCloud עבור Windows במחשבך והיכנס באמצעות מזהה Apple וסיסמא.
3. לחץ על "אפשרויות".
4. הפעל את "ספריית התמונות של iCloud" מתיבת הסימון ולחץ על "בוצע".

5. פתח את "סייר הקבצים של Windows" מהמחשב שלך ונווט אל התיקיה "תמונות iCloud" בתוך "מועדפים". לחץ על "הורדות" ובחר את הסרטונים והקש על "הורד".
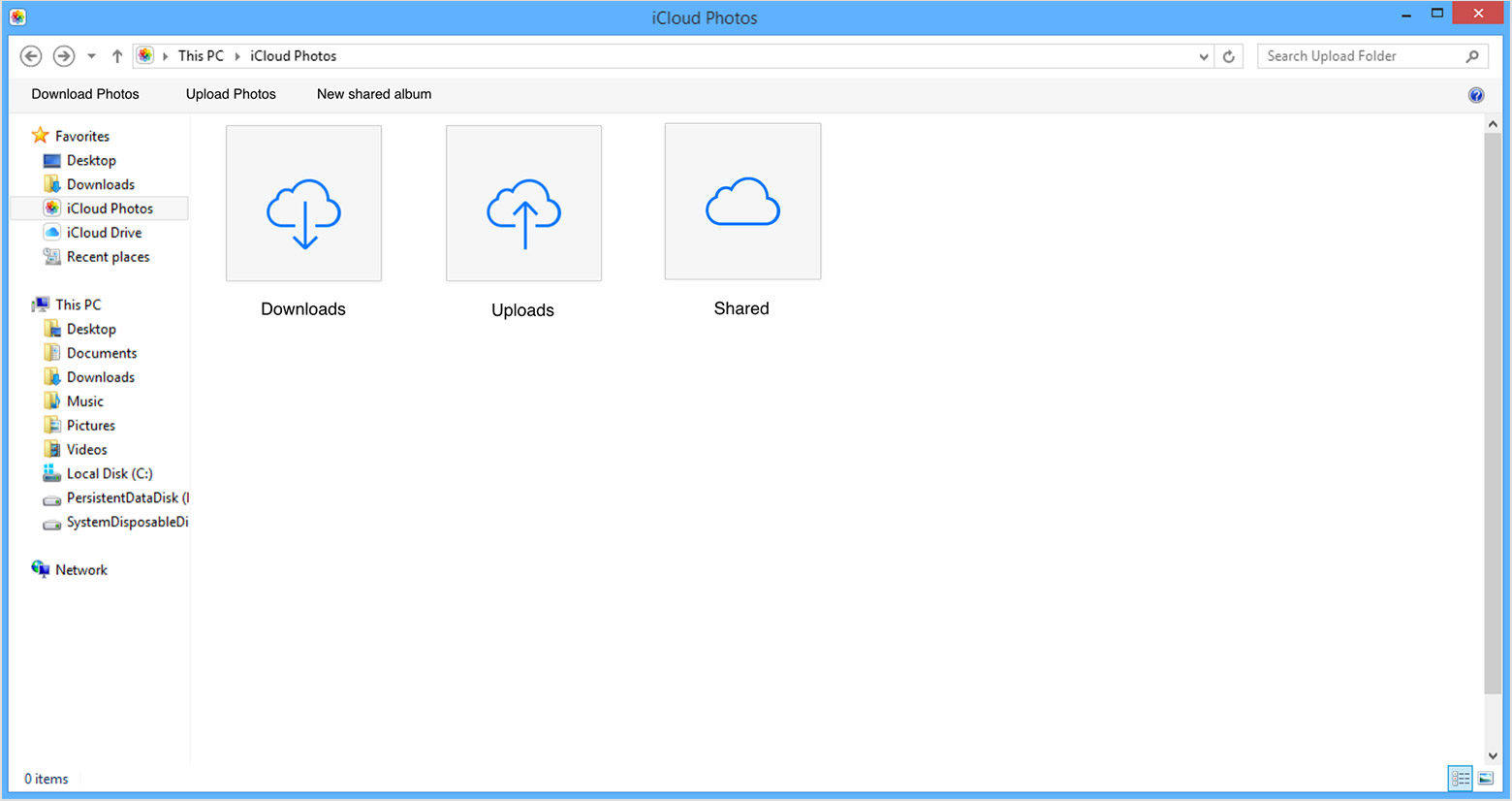
ב- Mac:
1. עבור אל "העדפות מערכת" ונווט אל "iCloud". כעת, פשוט הקש על "אפשרויות" כדי לקבל את האפשרות "ספריית תמונות iCloud". אפשר זאת!
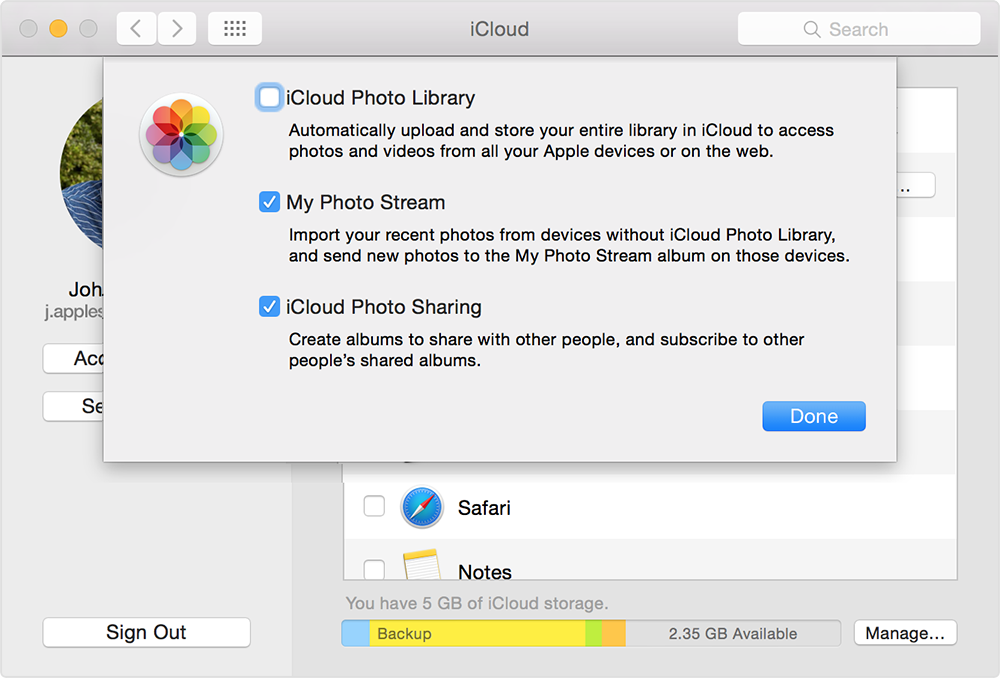
2. תקבלו את כל הסרטונים המסונכרנים שלכם בתוך אפליקציית התמונות עבור Mac. פשוט הפעל את אפליקציית התמונות כדי לראות את כל סרטי הווידאו של iCloud ממש על המסך.
אז הנה כיצד להעביר סרטונים מ- iPhone ל-מחשב באמצעות iCloud. אך לפני שתמשיך להשתמש באפשרות זו, וודא שה- iPhone והמחשב שלך מחוברים שניהם ל- Wi-Fi או לאינטרנט קבוע, אחרת זה לא יעבוד מכיוון שהם תלויים בזה לחלוטין.
דרך 3: כיצד להעלות סרטונים מאייפון למחשב עם חיבור USB
אתה יכול להשתמש בכבל ה- USB שלך בכדי להעבירקטעי וידאו מאייפון למחשב - -. אם אינך מעוניין להשתמש בשירותי ענן, זוהי שיטה נהדרת ללכת עליה. כל מה שאתה צריך כאן הוא כבל USB המסופק על ידי Apple ו- iTunes המותקן מראש במחשב האישי שלך. אם כי iTunes לא ייפתח בכל התהליך הזה , זה גורם לכל העניין לעבוד בצורה חלקה כמו שהמליץ אפל. אז הנה כיצד להעביר סרטונים מ- iPhone למחשב באמצעות חיבור USB בלבד:
עבור Windows:
1. חבר את ה- iPhone למחשב Windows באמצעות כבל ה- USB.
2. כעת, הקש על מקש "Windows" + "E" מהמקלדת כדי להפעיל את סייר הקבצים של Windows
3. אם תתבקש, פשוט לחץ על "סמוך על מחשב זה" באייפון שלך.
4. עכשיו, מצא את האייפון שלך תחת האפשרות "מחשב זה" או "המחשב שלי" עבור Windows 7 וגירסאות קודמות ולחץ עליו.
5. הקש על "אחסון פנימי" ואז הקש שוב על תיקיית DCIM. כעת תוכלו למצוא את כל הסרטונים שלכם תחת תיקיות.
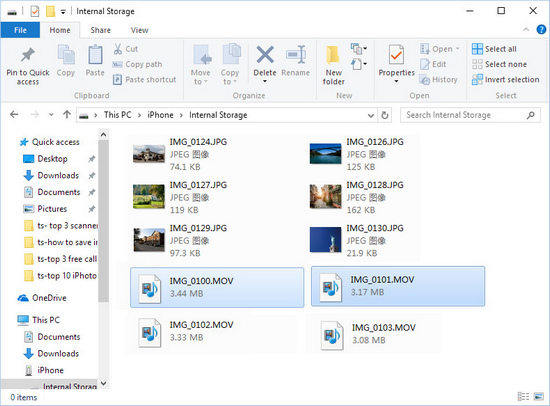
6. בחר את הסרטונים הרצויים ופשוט העתק והדבק אותם לכל תיקיה במחשב האישי שלך.
תוכל לנהל את הסרטונים שלך מהמחשב שלך עכשיו.
עבור מק:
אם אתה משתמש ב- Mac, עליך להשתמש באפליקציית הצילום.
1. חבר את ה- iPhone שלך ל- Mac באמצעות USB
2. אפליקציית התמונות תושק אוטומטית לאחר הגילוי
3. כעת, כל סרטי הווידיאו והתמונות שלך באייפון יוצגו בחלונית App App.
4. בחר את הסרטונים שאתה רוצה להוריד ולחץ על כפתור הייבוא לאחר הבחירה.
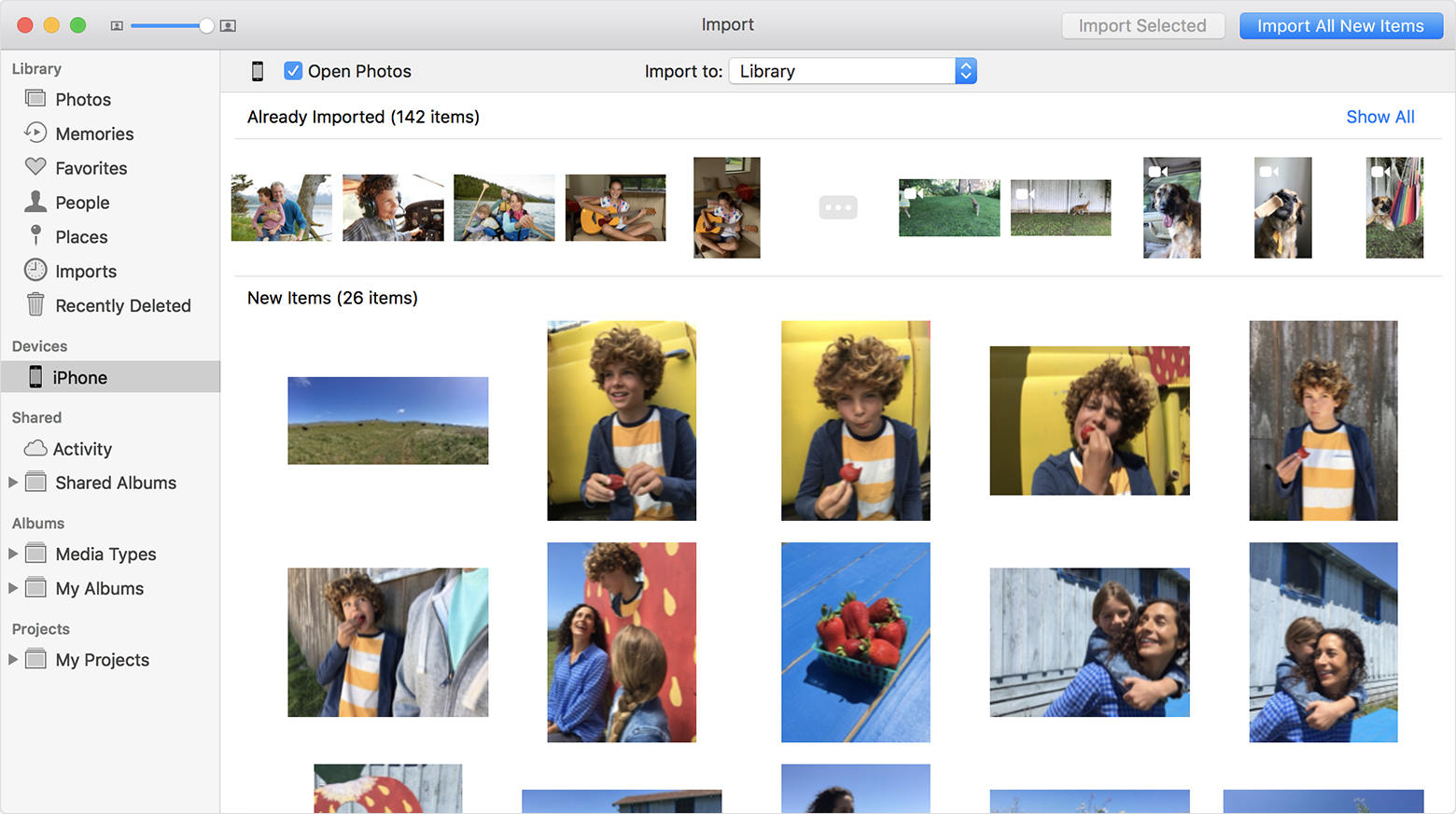
וזה ה! הסרטונים שלך יורדו מיד למחשבי ה- Mac שלך!
דרך 4 : כיצד להעביר סרטי וידאו מאייפון למחשב באמצעות iTunes
ניתן להשתמש ב- iTunes גם כדי להעביר קטעי וידאובין מכשירים אך לא בשיטת הסנכרון שאנו בדרך כלל הולכים עליה. במקום זאת עליך להשתמש בתכונה "גיבוי עכשיו". כידוע, iTunes יכולה לגבות כל נתונים מהאייפון שלך ויכולה גם להעלות ולהוריד לענן ולמחשב בהתאמה. באופן דומה, באמצעות אותה פונקציה, ניתן לגבות סרטונים ולשמור אותם במחשב האישי. אז הנה כיצד להעביר קטעי וידאו מאייפון למחשב באמצעות iTunes:
1. ראשית, הפעל את iTunes במחשבך ופשוט חבר את ה- iPhone X / 8/7 / 7Plus / 6 / 6S / 5 / 5S / SE וכו 'ישירות למחשב באמצעות כבל ה- USB.
2. כעת, מצא את סמל המכשיר בממשק הראשי של iTunes והקש עליו.
3. עבור לכרטיסייה "סיכום" ונווט אל החלק "גיבויים". בחר באפשרות "מחשב זה" ולחץ על "גבה עכשיו".
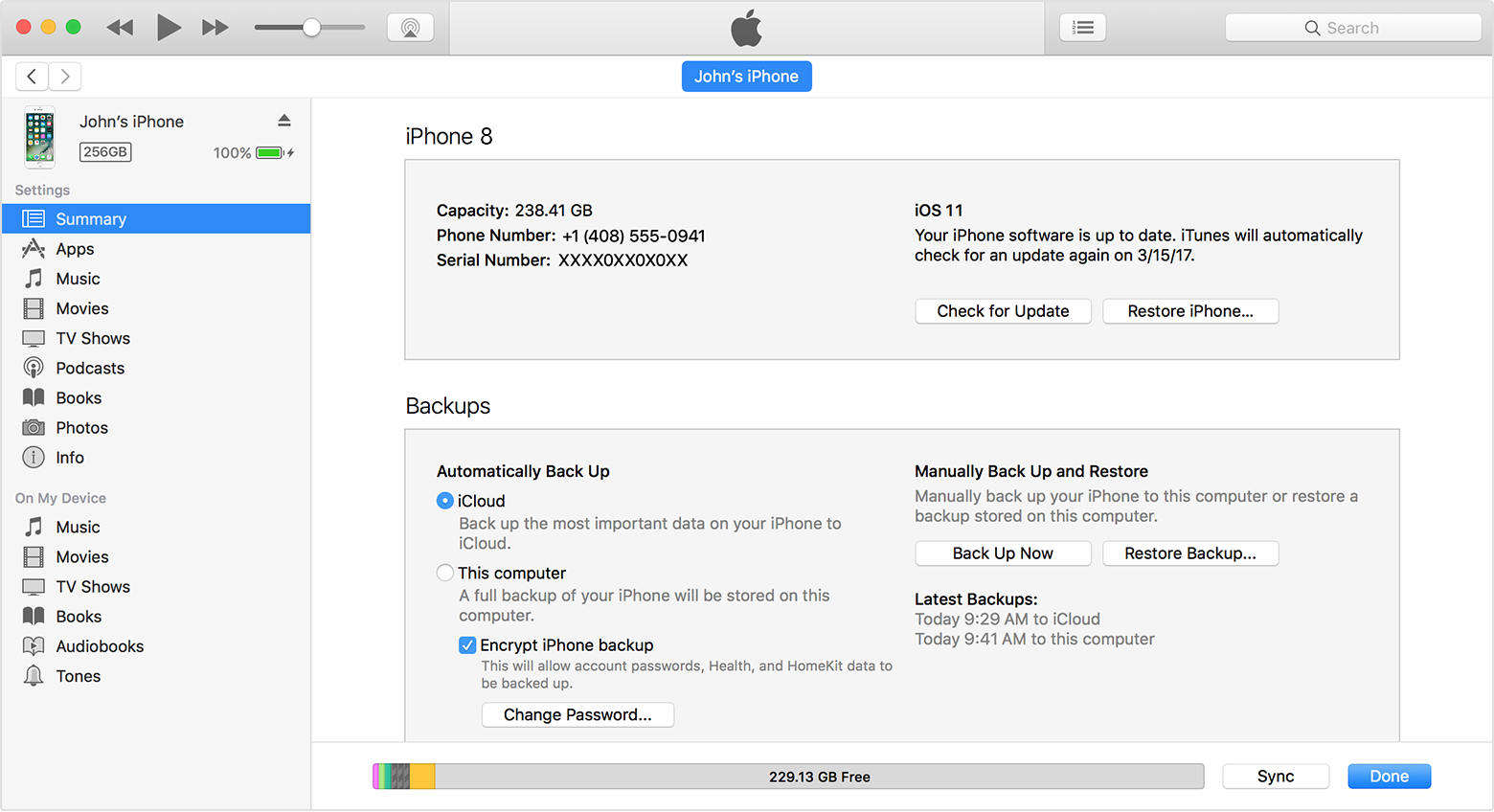
4. פעולה זו תתחיל בתהליך הגיבוי כעת. לאחר סיום התהליך כולו, תוכל למצוא את קובץ הגיבוי שלך ב"מכשירים "תחת" העדפות iTunes ".
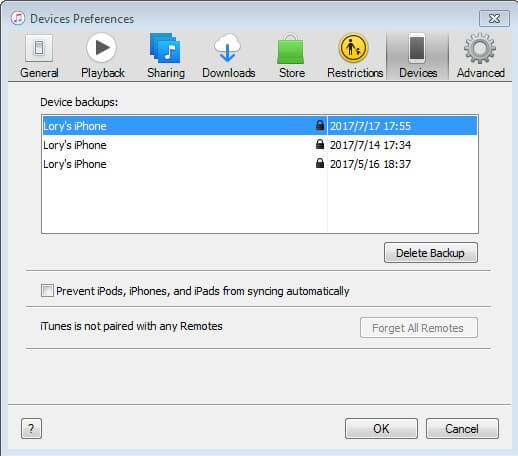
זכור שקבצי הגיבוי שנוצרו על ידי iTunes מוצפנים ואינם ניתנים לקריאה. מלבד זאת, iTunes היא שיטה בר-קיימא בכל זאת והיא משמשת כיום רבים ממשתמשי iOS.
אז הנה 4 הדרכים המובילות כיצד להשיג סרטוניםמאייפון למחשב. בהתחשב בתכונות של כל השיטות המפורטות לעיל, לכולם חסר משהו כזה או אחר למעט Tenorshare iCareFone. כמו ב- iTunes, הקבצים אינם ניתנים לקריאה לאחר הגיבוי או ב- iCloud; יש הגבלת אחסון, קישוריות Wi-Fi חובה וחסרונות אחרים וכו '. אבל כשמדובר ב- Tenorshare iCareFone אתה יכול להעביר את הסרטונים ישירות וללא טרחה מסוג זה. לכן, ללא שום ספק, יש לך את המנצח שלך. לכו על Tenorshare iCareFone !!
אם אתה מוצא את המאמר מועיל, אל תשכח לשתף ולהגיב להלן !!









