4 למעלה שיטות לשלוח וידאו iPhone למחשב
שיתוף סרטונים הוא טרנד חדש בקרב המדיה החברתיתערוצים. אבל לפעמים העלאת סרטון וידאו גדול מהאייפון שלי נוטה הרבה זמן להעלות. וזה המקום בו אני משתמש במחשב האישי שלי כדי להעלות ולהעלות כמה סרטונים. אני בדרך כלל שולח כמה מסרטוני ה- iPhone שלי למחשב שלי מדי פעם ושומר עליהם גם כגיבוי. למקרה שלא תדע לשלוח קטעי וידאו מאייפון למחשב, כאן יש לי רשימה מפורטת של כל השיטות בהן אני משתמש בכדי להעביר קטעי וידאו בצורה יעילה. אז בואו נתחיל.
- דרך 1: שלח סרטונים מאייפון למחשב באמצעות דואר אלקטרוני
- דרך 2: קבל סרטונים מאייפון למחשב עם חיבור USB
- דרך 3: העלה סרטונים מאייפון למחשב עם ספריית התמונות של iCloud
- דרך 4: ייבא סרטונים מאייפון למחשב באמצעות Tenorshare iCareFone
דרך 1: שלח סרטונים מאייפון למחשב באמצעות דואר אלקטרוני
שליחת דוא"ל הייתה שיתוף הנתונים המפורסם ביותרבינוני למשך זמן רב. אני משתמש בו כל יום ליום שליחת טקסטים, תמונות וכו 'ואני יודע שגם אתם משתמשים בזה. אבל מה שאתה בטח לא יודע זה שאתה יכול להשתמש בדוא"ל כדי לשלוח סרטונים מהאייפון שלך. כן, זה אפשרי! אבל דרך זו מתאימה רק אם יש לך קטעי וידאו קטנים, ושליחת סרטונים גדולים אינה מומלצת, אלא לא אפשרית אתה תמיד יכול לבחור לדחוס את הסרטונים בכדי לצמצם את גודל ה- MB, אך הדבר גם יפחית את איכות הסרטונים שלך. עם זאת, זכור כך, ניתן לשלוח קטעי וידאו מ- iPhone למחשב באמצעות דואר אלקטרוני.
1. פשוט עבור למצלמה שלך באייפון X / 8/7 / 7Plus / 6 / 6Plus / SE / 5 וכו 'ופתח את גליל המצלמה.
2. כעת בחר בסרטון הווידיאו שאתה צריך להעביר למחשב האישי שלך.
3. נווט לתחתית והקש על סמל השיתוף.
4. תראה הרבה דרכים לשתף את הסרטון שלך. כאן הקש על "דואר" מהרשימה

5. ייפתח חלון ליצירת דוא"ל עם הווידאו המצורף לצידו.
6. הזן את כתובת הדוא"ל ופשוט שלח את הדוא"ל.
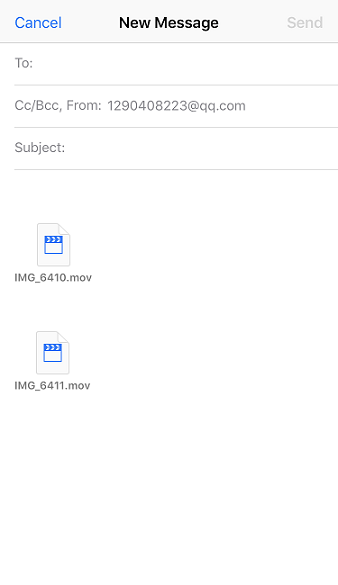
כעת, פתח את הדוא"ל שלך מהמחשב שלך ופשוט הורד את הווידאו מהקובץ המצורף לדוא"ל היישר למיקום המועדף עליך במחשב האישי. זהו זה!
דרך 2: קבל סרטונים מאייפון למחשב עם חיבור USB
אם אתה רוצה לשלוח הרבה סרטונים בליהטרחה של דחיסתם כדי להפחית את הגודל, תמיד תוכלו להשתמש ב- USB בכדי לשלוח קטעי וידאו מאייפון למחשב. כן, הפלא הקטן הזה מסוגל לעשות הרבה דברים! זוהי שיטה פשוטה ועם זאת ישירה העובדת ביעילות כשמדובר בשיתוף נתונים. הן עבור Windows והן עבור Mac, יש תכונות מובנות המסייעות בהעברת כל סוג של נתונים רק באמצעות כבל ה- USB שלך וחיבור המכשירים שלך יחד. כך אני משתמש ב- USB בכדי לשלוח סרטוני iPhone למחשב הן עבור Windows והן עבור Mac:
ודא שיש לך את הדור האחרון של iTunes המותקן מראש בשני המקרים.
עבור Windows, השתמש בסייר Windows:
1. חבר את מכשיר ה- iPhone ו- Windows באמצעות כבל ה- USB המקורי או כבל הברק.
2. עבור למקלדת שלך והקש על "Windows" + "E". זהו קיצור דרך למקלדת לפתיחת "סייר הקבצים של Windows"
3. ייתכן שתצטרך להקיש על "סמוך על מחשב זה" באייפון שלך אם תתבקש.
4. כעת, כדי למצוא את ה- iPhone במחשב שלך, עבור אל "מחשב זה" או "המחשב שלי" עבור Windows 10/8 ו- Windows 7 / XP.
5. תראה את התיקיה "אחסון פנימי". הקש עליו כדי למצוא את התיקיה "DCIM".

6.תיקיה זו עשויה להגיע עם תיקיות משנה רבות המכילות מדיה iPhone שלך, הכוללת את הסרטונים שלך. מצא ובחר את הסרטונים שברצונך להעביר ופשוט העתק והדבק אותם לכל תיקיה רצויה במחשב Windows שלך.
עבור Mac, השתמש באפליקציית תמונות:
כשמדובר ב- Mac, יש כלי ייעודי שיכול לנהל סרטונים ותמונות, אפליקציית התמונות.
1. כרגיל, חבר iPhone ל- Mac דרך USB
2. לאחר הגילוי, אפליקציית התמונות צריכה להיפתח אוטומטית. אתה יכול גם ללכת במסלול הידני אם זה לא.
3. כעת, בחלונית App App, תוכלו לראות את כל הסרטונים שלכם המופיעים יחד עם תמונות.
4. מיין ובחר בסרטונים שאתה רוצה לשלוח ולחץ על כפתור הייבוא.

וואלה! הסרטונים שלך יועברו ל- Mac שלך עכשיו!
דרך 3: העלה סרטונים מאייפון למחשב עם ספריית התמונות של iCloud
כשהתחלתי להעלות סרטונים למחשב שלי,iCloud היה כנראה מה שרבים המליצו לי ללכת עליו. זוהי שיטה נפוצה מאוד עבור משתמשי אייפון והיא עדיין משמשת רבים. iCloud מציע שירות סינכרון וחנות מתאים בשם ספריית התמונות iCloud בעזרתו תוכלו להעלות ולהוריד מדיה בכל פעם שאתם מחוברים ל- Wi-Fi. במילים פשוטות, זה מסנכרן את האייפון והמחשב שלך יחד כדי להביא כל מדיה וזה כולל גם קטעי וידאו. להלן הוראות להגדרת iCloud Photo Library באייפון ובמחשב האישי שלך.
באייפון:
1. עבור אל "הגדרות", הזן את שמך ואז עבור אל "iCloud". כעת, נווט אל "תמונות"
עבור iOS 10 ומעלה, עבור אל "הגדרות"> "iCloud"> "תמונות ומצלמה".
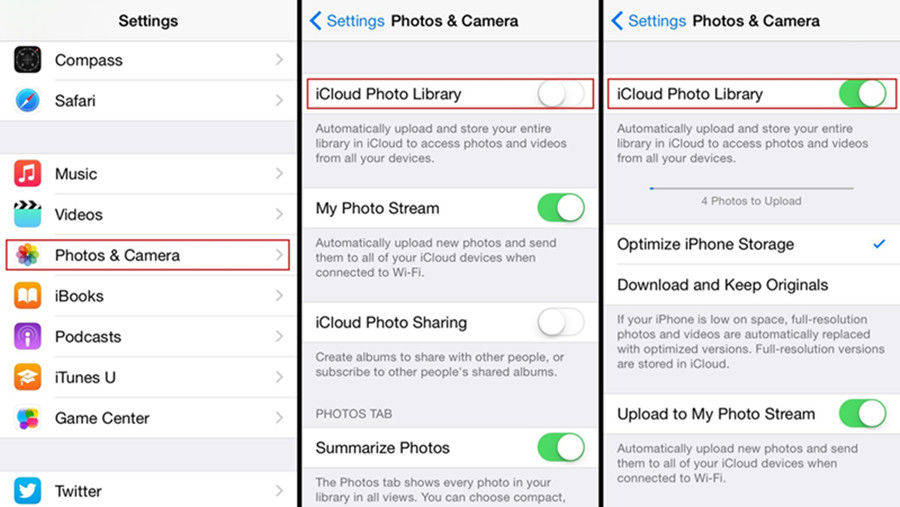
2. מצא את האפשרות "iCloud Photo Library" והפעל אותה!
עבור Windows:
1. הורד, התקן והפעל את התוכנית האחרונה של iCloud for Windows. התקן באמצעות האשף המובנה המצורף לתוכנה
2. היכנס לחשבון iCloud שלך בעזרת תעודות זהות Apple וסיסמא.
3. כעת, עבור אל "אפשרויות". אתה יכול למצוא אותו לצד הכרטיסייה "תמונות".
4. אפשר "ספריית תמונות iCloud" מתיבת הסימון ולחץ על "בוצע"
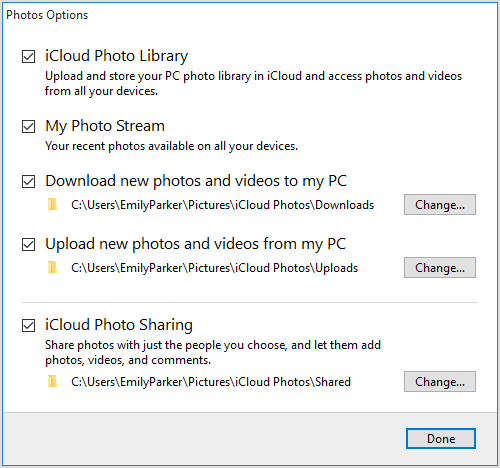
עכשיו לאחר שהגדרת את ה- iPhone ואת Windowsמחשב האישי, הסרטונים שלך יסונכרנו אוטומטית כשאתה נמצא תחת חיבור אינטרנט יציב. אז כדי להשיג את הסרטונים האלה, עליכם לפתוח את "סייר הקבצים של חלונות" ולחפש את התיקיה "תמונות iCloud" המוצגת בסעיף "מועדפים". לחץ פעמיים על תיקיית ההורדות שבפנים ובחר את הסרטונים הרצויים שאתה צריך להוריד. לאחר הבחירה, פשוט לחץ על "הורד".
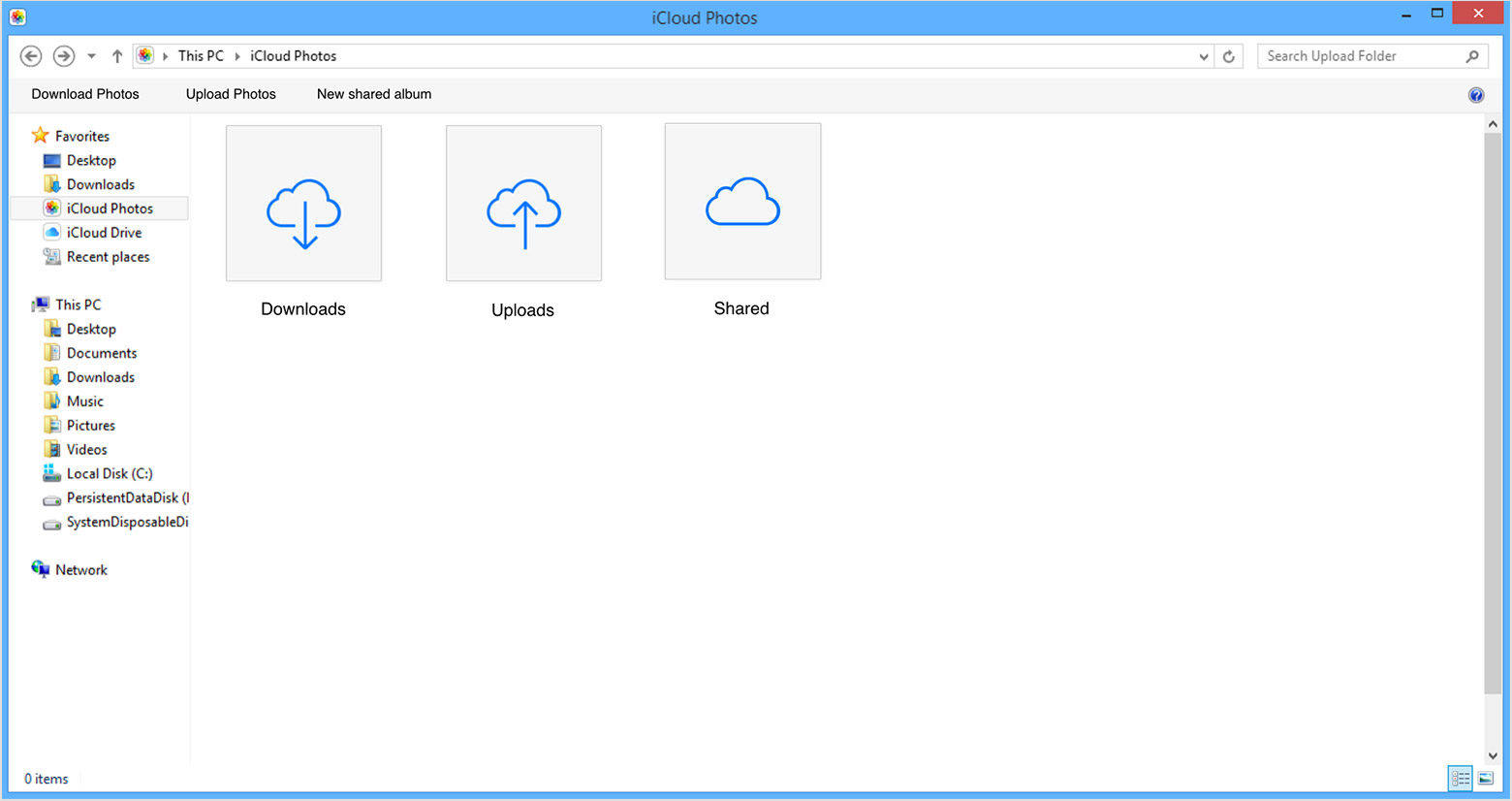
עבור מק:
1. מצא את "העדפות מערכת", ועבור אל "iCloud".
2. כעת, עבור אל "אפשרויות" אפשר "ספריית תמונות iCloud"
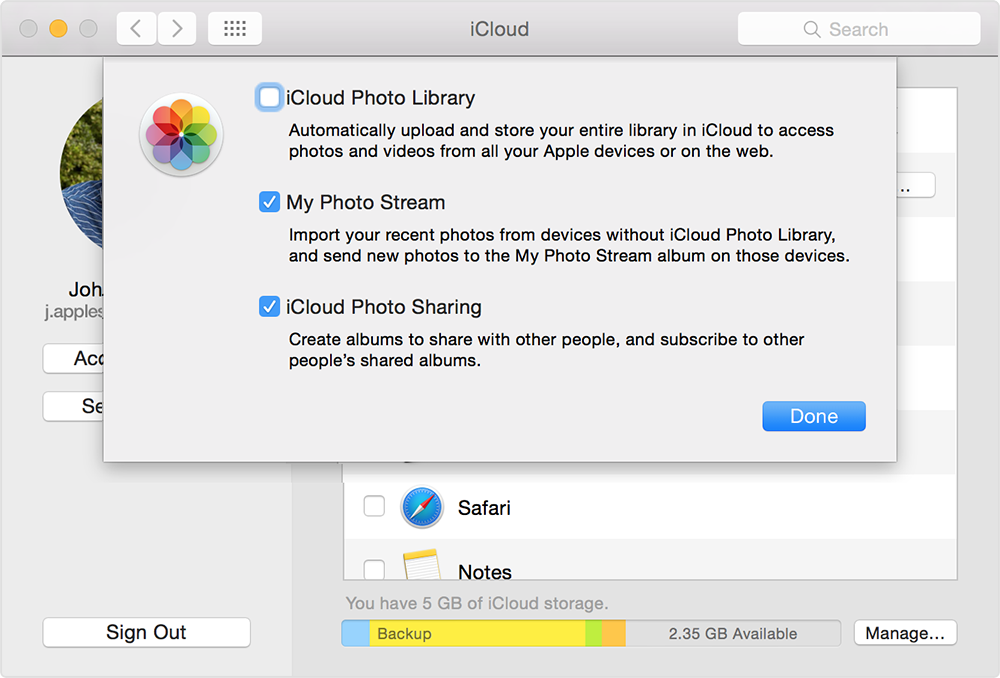
3. הפעל את אפליקציית התמונות כדי לקבל את הסרטונים המסונכרנים
אז הנה כיצד לייצא סרטונים מ- iPhone ל-מחשב באמצעות iCloud. החיסרון הגדול ביותר בשיטה זו, לדעתי, הוא הצורך ב- Wi-Fi יציב והכי חשוב הגבלת אחסון. אתה מקבל 5GB נפח אחסון חינם לאחסון הסרטונים שלך ב- iCloud. וכדי לחסוך יותר תחויב בסכום מסוים שיגיע למאות דולרים. וכאן עושה השיטה הבאה והסופית את העבודה בשבילכם.
דרך 4: ייבא סרטונים מאייפון למחשב באמצעות Tenorshare iCareFone
https://www.tenorshare.com/products/icarefone.HTML ממש היה כלי העברת הווידיאו שלי בכל פעם שהייתי צריך להעביר קטעי וידאו מהאייפון למחשב האישי. זוהי תוכנית מקצועית של צד שלישי, שמוסיפה כמנהל קבצים וזמינה גם עבור Mac וגם עבור Windows.
אם אתה רוצה לדעת לשלוח סרטונים ארוכים מ-iPhone למחשב, זה הכי טוב שאפשר ללכת עליו! עליך להשתמש בזה על שיטות אחרות בגלל העובדה כי ראשית, אין לו מגבלת אחסון ותוכל פשוט לבחור סרטון וידאו אחד, ריבוי ואפילו העברת תמונות בכמות גדולה בקלות. יהיה זה סרטון קטן או סרטון גדול, בין אם זה מגלגל המצלמה שלך או WhatsApp או סרטונים שהורדת, זה יכול להעביר כל דבר מבלי להתפשר על איכות שכן הוא לא צריך שום דחיסת וידיאו. זה יכול לעבוד ללא Wi-Fi ותוכל גם להציג תצוגה מקדימה לפני העברת הסרטונים שלך. זה מגע נחמד!
אז הנה כיצד להשתמש ב- Tenorshare iCareFone במחשב שלך:
1. ראשית, הורד והתקן את גרסת Windows או Mac של תוכנת Tenorshare iCareFone במחשב האישי.
2. הפעל את התוכנה וחבר את האייפון והמחשב דרך כבל ה- USB או כבל הברק.
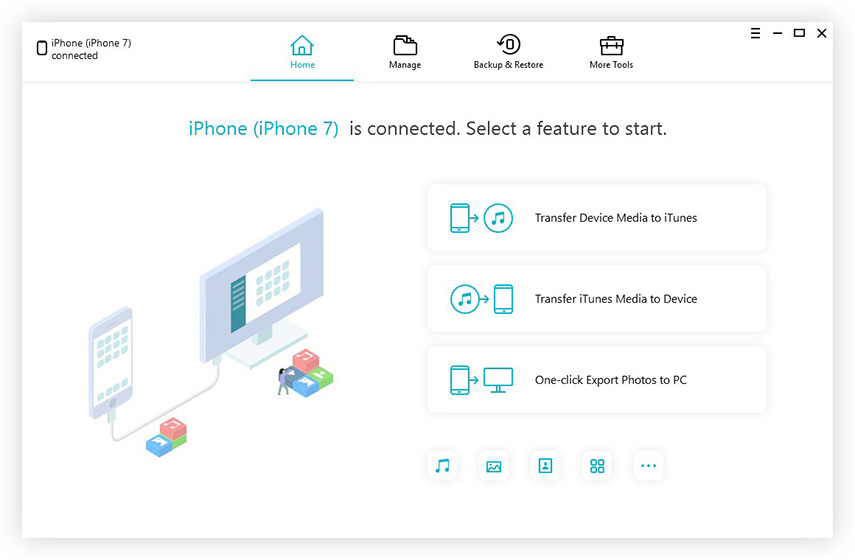
3. מצא את "מנהל הקבצים" מהממשק ולחץ על אפשרות "סרטי וידאו".
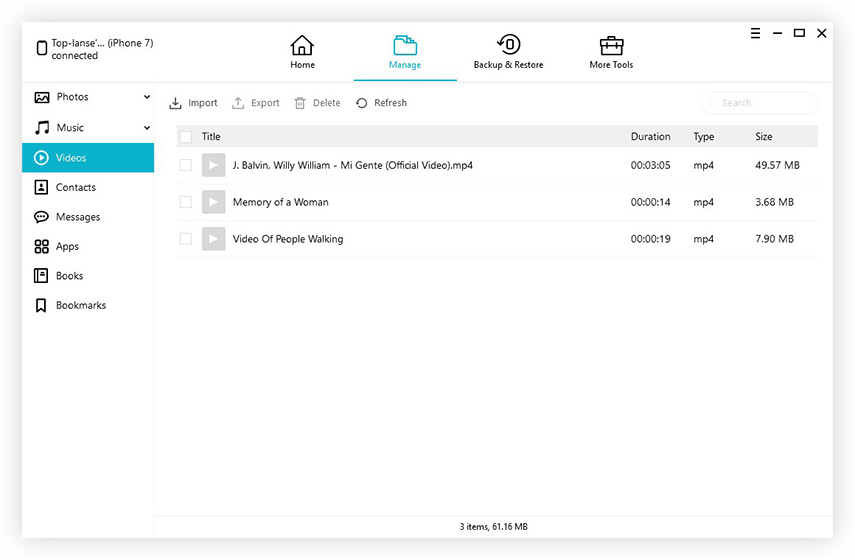
4. כעת תוכלו לצפות בתצוגה מקדימה של הסרטונים המופיעים על המסך. בחר את הסרטונים שאתה רוצה להעביר לאחר התצוגה המקדימה.
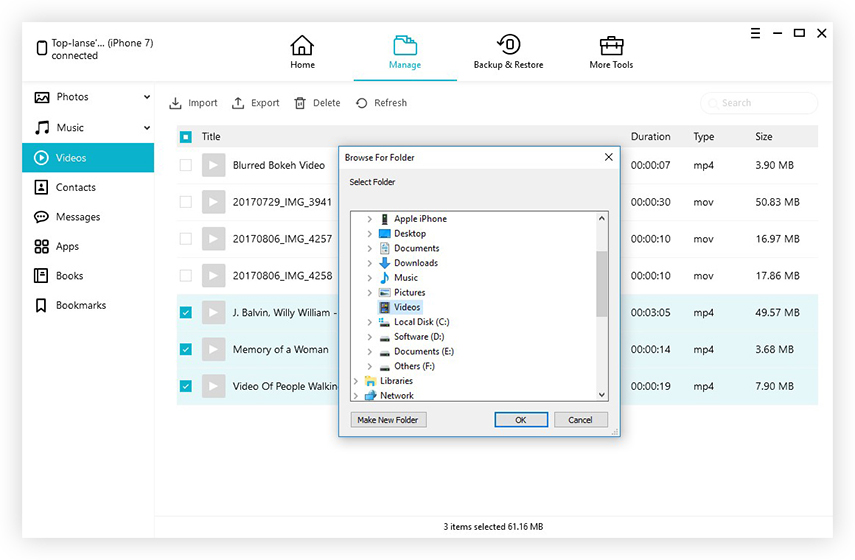
5. הקש על "ייצוא" לסיום.
כעת כל הסרטונים שבחרתם ייצאו למחשב האישי תוך זמן קצר! אל תחמיץ את התוכנה המדהימה הזו!
אז הנה הרשימה שלי עם כל השיטות כיצד לבצעשלח סרטונים מ- iPhone למחשב, הן עבור Windows והן עבור Mac. השתמשתי בשיטות האלה כבר הרבה זמן, ולכל אחת מהן יתרונות וחסרונות משלה, למעט Tenorshare iCareFone. וזו הסיבה שזו שיטת ההעברה האהובה עליי ביותר כאן. אני ממליץ לך בחום ללכת על תוכנה זו לכל צרכי העברת הווידיאו והמדיה שלך. לכו על זה וזה לא יאכזב אתכם בכלל!
אם אתה מוצא שמאמר זה מועיל, אל תשכח לשתף ולהגיב להלן!









