4 הדרכים הטובות ביותר לשלוח תמונות מהמחשב iPhone
רוב משתמשי ה- iPhone עשויים להתמודד עם אותה בעיה וזה העברת נתונים. הם תוהים כיצד להעביר תמונות מהמחשב לאייפון - - ללא מאמץ. אז אתה לא מודע לזה או שלא הצלחת לעשות את זה? אל תדאגו שאנחנו כאן כדי לעזור. במאמר זה ערכנו רשימה של האפשרויות היעילות והיעילות ביותר שתוכלו ללכת עליהן.
- דרך 1: כיצד להשיג תמונות ממחשב לאייפון באמצעות iTunes
- דרך 2: כיצד להעביר תמונות ממחשב לאייפון
- דרך 3: כיצד לשלוח תמונות ממחשב לאייפון באמצעות Airdrop
- דרך 4: כיצד לסנכרן תמונות ממחשב לאייפון עם שירותי ענן
דרך 1: כיצד להשיג תמונות ממחשב לאייפון באמצעות iTunes
כשאתה מחפש כיצד לשלוח תמונות ממחשב לאייפון, אתה נתקל בשתי אפשרויות בסיסיות, אחת מהן היא להעביר תמונות ממחשב לאייפון באמצעות iTunes וללא iTunes.
iTunes נחשבת לאפליקציית iOS הוותיקה ביותר. הוא כולל פונקציות שונות התומכות במשתמשים בצרכיהם. לרוע המזל, היעילות והדיוק של האפליקציה אינם זהים לקודם. ובכן, האמת היא שהשירות זהה לזה שהיה לפני 10 שנים. מקום בו יותר ויותר אפליקציות מודרניות מציפות את השוק באפשרויות מתאימות יותר, iTunes עדיין זהה. אך ישנם משתמשי iTunes ייעודיים בכל רחבי העולם, ותוכלו להשתמש בה גם כדי להעביר את התמונות שלכם. קחו בחשבון, מהירות ההעברה האיטית תיקח הרבה מזמנכם והיא עשויה להתרסק לפעמים. עם זאת, הנה איך להשתמש בו:
1. לכן, חברו את ה- iPhone X / 8/8 Plus / 7/6 / 6s / 5 / SE למחשב באמצעות כבל USB.
2. iTunes יושק אוטומטית.
3. כעת, בלוח iTunes, בחר את המכשיר שלך ועבור לכרטיסייה תמונות בתחתית.
4. הקש על "סנכרן תמונות" ובחר את התיקיה בה שמרת את התמונות שלך בעבר.
5. לאחר מכן לחץ על החל.

תמונות יתחילו להעביר מייד. כפי שאתה יכול לראות, העברת תמונות באמצעות iTunes היא קלה, אך שים לב כי ברגע שתעביר תמונות עם iTunes לאייפון שלך, כל התמונות הקיימות בטלפון שלך יימחקו.
דרך 2: כיצד להעביר תמונות ממחשב לאייפון
אם אתה מחפש להעביר את היקר שלךתמונות מהמחשב שלך לאייפון שלך, יש אפשרויות רבות מלבד השימוש ב- iTunes. כרגע כמה חברות צד ג 'פיתחו טכנולוגיה בוגרת בהעברת קבצי iOS. https://www.tenorshare.com/products/icarefone.html הוא כלי כה יוצא מן הכלל עם היכולת להעביר את התמונות שלך מהמחשב לאייפון שלך מהר מאוד ולהיפך. אתה יכול להעביר כל סוג של תמונות ללא קשר לגודל הקובץ ואופיו וכי גם ללא שום סיכוי לאובדן נתונים או הגבלת אחסון. זה נגיש מ- Windows ו- Mac וזה הוכיח את עצמו כיעיל ביותר בכל מה שקשור להעברת לא רק תמונות אלא גם קבצים אחרים במהירות גבוהה יותר. לכן, אם ברצונך לדעת כיצד לקבל תמונות ממחשב לאייפון באמצעות Tenorshare iCareFone, קרא את הצעדים הבאים:
1. אז ראשית, עליכם להוריד ולהתקין את הגרסה החינמית של Tenorshare iCareFone במחשב.
2. הפעל את האפליקציה במחשב שלנו ואז חבר את האייפון למחשב באמצעות כבל USB.
3. המתן מספר שניות עד שהמחשב שלך יגלה את ה- iPhone ואז עבור אל "ניהול" בתפריט העליון.
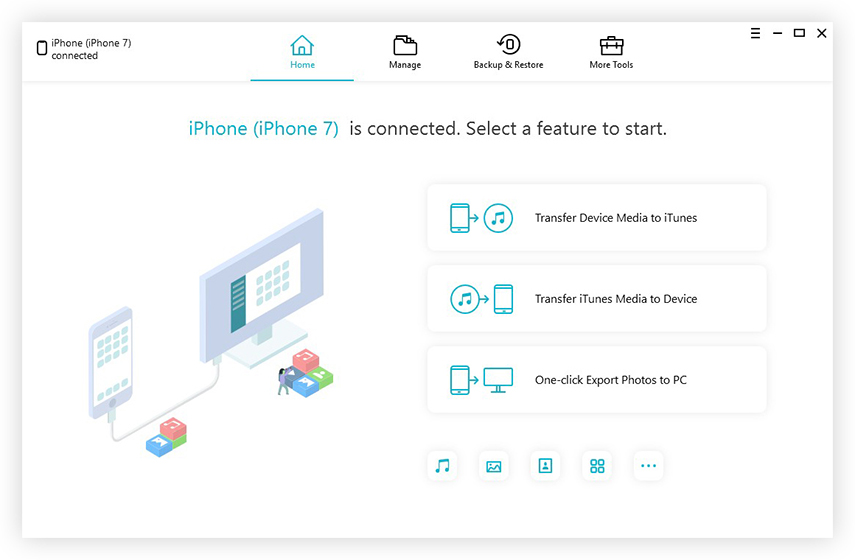
4. כעת, כל סוגי הקבצים הניתנים להעברה יופיעו בלוח השמאלי.
5. בחר "תמונות" מהרשימה ולחץ על האפשרות "ייבא" ואז בחר את התמונות שאתה רוצה להעביר.

6. לבסוף, בחר "פתח" בהודעת הקופץ והקבצים יתחילו להעביר מיד.

4. כעת, כל סוגי הקבצים הניתנים להעברה יופיעו בלוח השמאלי.
משתמשים רבים חושבים שאפליקציות שאושרו על ידי אפלהטוב ביותר מבחינת השימוש והיעילות, אך כפי שאתה יכול לראות כאן Tenorshare iCareFone היא אפליקציה מצוינת והיא בהחלט מסוגלת להעביר את הקבצים שלך ממכשיר למכשיר ללא שום מהומה. כמו כן, אם אתם מחפשים כיצד להעתיק תמונות ממחשב ל- iPhone, אז בהחלט כדאי להשתמש באפליקציה הזו, שכן Tenorshare iCareFone תומך גם ב- Windows PC וגם ב- Mac.
דרך 3: כיצד לשלוח תמונות ממחשב לאייפון באמצעות Airdrop
ניתוק אוויר הוא שיטה מאוד קלה להעברההתמונות שלך מה- Mac לאייפון שלך. AirDrop היא אפליקציה אלחוטית המשתמשת הן בחיבור ה- Wi-Fi והן במכשיר ה- Bluetooth להעברת קבצים באופן אלחוטי. אם אפילו אחת מהתכונות הללו אינה מתפקדת כראוי, ניתוק האוויר ייכשל. אבל זו אפשרות נהדרת להעביר קבצים ללא אובדן נתונים ומהיר. זה עובד גם דו כיווני! לכן, אם אתה רוצה לדעת לשים תמונות ממחשב לאייפון באמצעות AirDrop, קרא את השלבים שלהלן:
1. הפעל את אפליקציית AirDrop ב- Mac שלך והפעל את הראות ל"כולם ". אתה יכול למצוא בקלות את AirDrop מאת Finder.
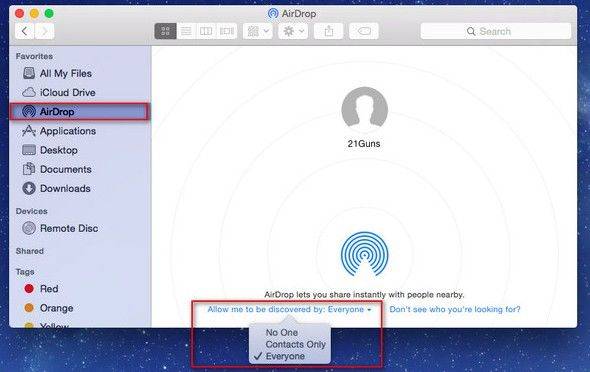
2. עכשיו, הפעל את אותה האפליקציה באייפון שלך.</ li>
3. ואז הפוך את האייפון שלך לגלוי מהחלונית AirDrop. הקש על "כולם".

4. עכשיו, עבור אל ה- Mac שלך וחפש את ה- iPhone.
5. כאשר הוא נמצא, חבר אותו ל- Mac שלך באמצעות AirDrop.
6. כעת, גרור ושחרר את התמונות שברצונך לשלוח בלוח המקבל של AirDrop.
7. לבסוף, לחץ על "שלח" ו- "קבל" באייפון שלך.

AirDrop עושה שימוש בשיטה מאוד פשוטה להעברההקבצים שלך באופן אלחוטי. שמור את מכשירי היעד שלך מחוברים לאותה רשת Wi-Fi וגם שמור את המכשירים שלך בטווח מסוים כדי שהאפליקציה תעבוד. כמו כן, אפליקציה זו אינה מתאימה להעברת קבצים גדולים.
דרך 4: כיצד לסנכרן תמונות ממחשב לאייפון עם שירותי ענן
אם כי לאפל יש שירותי ענן משלה כמוiTunes ו- iCloud, יש שירות ענן נוסף שמשתמשים רבים מעדיפים בימינו וזה Dropbox. שירות הענן שמשמש את Dropbox אינו דומה בדיוק ל- iCloud אך הוא שימושי מאוד בכל הנוגע להעברת קבצים דרך האפליקציה ובכל פלטפורמות כמו Windows, Mac, iOS ו- Android, Linux וכו '. לכן, הוא תומך בכל הפלטפורמות בזכות תהליך הסנכרון החכם שלה הן באמצעות תיקיות Dropbox והן באמצעות חשבון האתר הייעודי שלה. כשמדובר בהעברת תמונות או קבצים מהמחשב לאייפון, היא משתמשת בתיקיית Dropbox ומסנכרנת אותם ישירות לחשבון המקושר בכל הפלטפורמות. אז אם אתה רוצה לדעת להעביר תמונות מהמחשב ל- iPhone אז קרא את ההוראות שלהלן:
1. התקן את תוכנת Dropbox במחשב שלך.
2. הפעל את האפליקציה והיכנס לחשבון Dropbox שלך.
3. פתח את סייר Windows ותראה את תיקיית Dropbox כעת. כעת בחרו בתמונות או בתיקיית התמונות כולה ופשוט גררו ושחררו בתוכה.

4. ברגע שזה ייעשה, עבור אל ה- iPhone שלך והתקן את אפליקציית Dropbox.
5. התחבר לאותו חשבון Dropbox מהאייפון שלך והקש על תמונות.
6. מצא את התמונות שהוספת בדיוק ולחץ על התמונות ארוכות. תופיע אפשרות שמירה לגליל המצלמה.
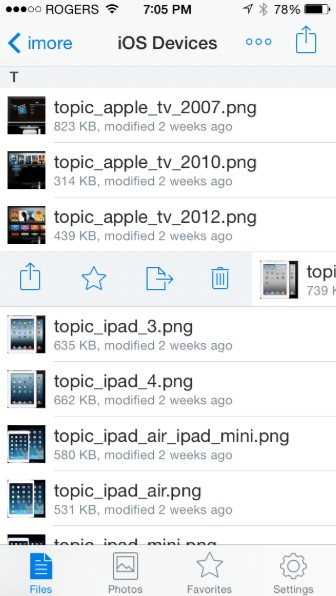
בעיקרון, Dropbox מספקת שירות פשוט מאוד, שימושי מאוד להעברת נתונים או סנכרון נכון יותר. אך קחו בחשבון; בהתחלה אתה מקבל שטח אחסון בחינם של 2 ג'יגה-בייט בעת ההרשמה.
סיכום
כידוע שיש המון אפליקציות ב-שוק להעברת נתונים אך 4 השיטות המוזכרות במאמר זה מתאימות לכל משתמש המחפש להעביר ממחשב לאייפון. אם כי, אנחנו מעט קלים בנושא iTunes, אך זו דרך מעשית להעביר את התמונות שלך. אפליקציות Dropbox ו- AirDrop מועדפות על ידי רבים מהמשתמשים והן יעילות באותה מידה בכל הנוגע להעברת נתונים. אבל הפשטות והיעילות שמספקת Tenorshare iCareFone הם הטובים ביותר. כמו כן, אין לו מגבלות אחסון או בעיות קישוריות Wi-Fi או כל סוג של חסרונות גדולים כמו האחרים כאן וזו הסיבה שזה המנצח שלנו ואנחנו ממליצים עליו בחום!









