5 דרכים לשלוח תמונות מאייפון למחשב נייד
אייפון נחשב לאחד החכמים ביותרגאדג'טים מהדור שלנו. אפל משיקה דגם חדש מדי שנה עם מספר התקדמות ומצלמות עוצמתיות אך שטח האחסון עדיין נשאר מוגבל. אמנם iCloud מספק אחסון בענן בחינם אך זה לא מספיק. אז הלקוח לוקח את האפשרות הפשוטה ביותר על ידי העברת הנתונים שלהם למחשבים הניידים שלהם, במיוחד תמונות שצולמות זיכרון גדול. אז כמה שיטות פשוטות כיצד להעתיק תמונות מאייפון למחשב נייד - - מוזכרים להלן לצורך ההפניות שלך.
- הדרך הקלה ביותר להעתקת תמונות מאייפון למחשב ו- Mac
- העתק תמונות מאייפון למחשב נייד באמצעות דואר אלקטרוני
- סנכרן תמונות אייפון למחשב נייד עם iTunes
- הורד תמונות iCloud למחשב נייד מאייפון
- העתק תמונות מאייפון למחשב נייד עם כבל USB
דרך 1: הדרך הקלה ביותר להעתקת תמונות מאייפון למחשב ו- Mac
Tenorshare iCareFone היא הדרך הקלה ביותר להעתקהתמונות מאייפון למחשב נייד מבלי להתפשר באיכות. זהו כלי מקצועי שיכול לשלוח כל סוג של תמונות מהמצלמה שלך, זרם תמונות, אלבומים, תמונות WhatsApp ומקורות רבים אחרים למחשב שלך.
- תואם ל- Mac ו- Windows.
- אין צורך ב- Wi-Fi.
- תמונות סלקטיביות ומעבירות בתפזורת.
- אין מגבלות יבוא ויצוא כמו כמות וגודל.
- קבצים קריאים לחלוטין לאחר ההעברה.
להלן הוראות לשימוש ב- Tenorshare iCareFone לייצוא תמונות:
1. הורד והתקן את Tenorshare iCareFone במחשב שלך.
2. כעת, הפעל את התוכנה וחבר גם iPhone וגם מחשב באמצעות כבל USB.

3. מצא את "מנהל הקבצים" מהתפריט ולחץ על "תמונות".
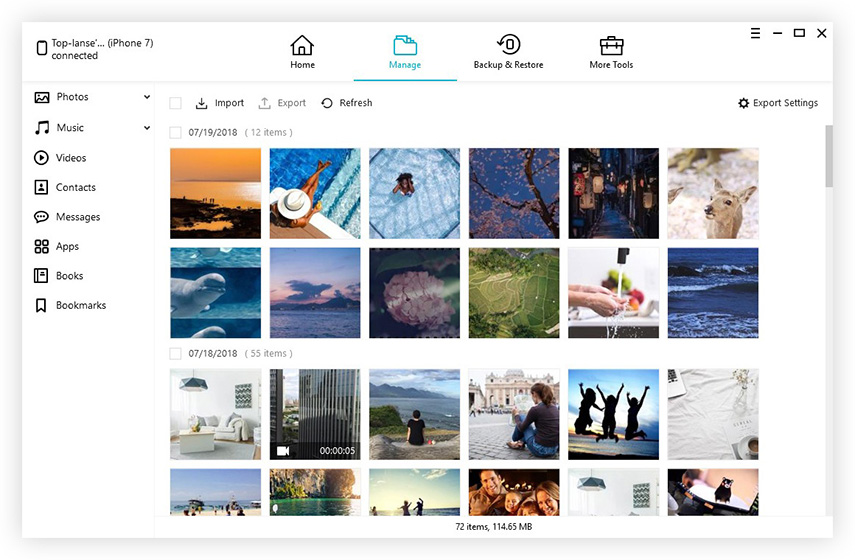
4. כעת בחרו בתמונות ופשוט הקש על "ייצוא".

תקבלו את התמונות שבחרתם במחשב שלכם עכשיו.
דרך 2: העתקת תמונות מאייפון למחשב נייד באמצעות דואר אלקטרוני
ישנן דרכים שונות לבצע צילוםהעברה מאייפון למחשב נייד אך לפעמים אנו שוכחים לגמרי את האפשרות הבסיסית ביותר, והיא על ידי שליחתם באמצעות אימייל. שליחת התמונות באמצעות הדוא"ל היא אפשרות קלה מאוד הזמינה לכל אחד. הדבר היחיד שעליך לעשות הוא לבחור את התמונות ולהקלד את הכתובת. התיאור המלא מוזכר להלן ...
1. אם אין לך חשבון, הגדר חשבון דוא"ל חדש.
2. כעת, הקש על אלבום ובחר את התמונות שברצונך לשלוח והקש על שתף.
3. לאחר הבחירה בחר באפשרות "דואר" מהרשימה.

4. בחר אותם בזהירות והקלד את כתובת הדוא"ל, לאן ברצונך לשלוח והקש על שלח.

5. באפשרותך להוסיף הודעה אם תרצה.
למרבה הצער, אפשרות דוא"ל זו קיימת עבורמספר מוגבל של תמונות בלבד. אם ברצונכם לשלוח כמויות גדולות של תמונות, כמו אלבום שלם המכיל מעל 500 תמונות, עליכם לחפש דרכים אפשריות אחרות לשלוח אותן.
דרך 3: סנכרון תמונות iPhone למחשב נייד עם iTunes
אם ברשותך מכשיר אפל ורוצה להשתמש בכלהשירותים הקלאסיים שמספקת החברה, עליכם להירשם לאפליקציית iTunes או iCloud. אפליקציות אלה זמינות עבור כל גרסאות האייפון כמו 6 / 6S / 7 / 7Plus / 8 ואפילו האייפון X האחרון. אפליקציות אלו למעשה עוזרות לך לנצל את מלוא הפוטנציאל של אייפון. נדבר בעיקר על iTunes וכיצד מדובר בשירות ספציפי אחד שיעזור לך לסנכרן את האייפון שלך למחשב הנייד שלך.
ישנן שתי דרכים בהן תוכלו לסנכרן תמונות של iPhone למחשב הנייד והן מתוארות להלן.
1. במהלך התהליך הזה, הדבר הראשון שעליך לעשות הוא להוריד ולהתקין את הגרסה האחרונה של iTunes במחשב הנייד שלך.
2. חבר את ה- iPhone והמחשב הנייד שלך עם כבל USB.
3. ייקח כמה רגעים כדי ליצור את החיבור.
4. אם אתה פותח את iTunes במחשב הנייד, תראה שסמל מכשיר נייד הופיע שם.
5. היכנס למכשיר הנייד וחפש את הלחצן 'גיבוי עכשיו'.
6. לחץ על סיום כשתסיים.
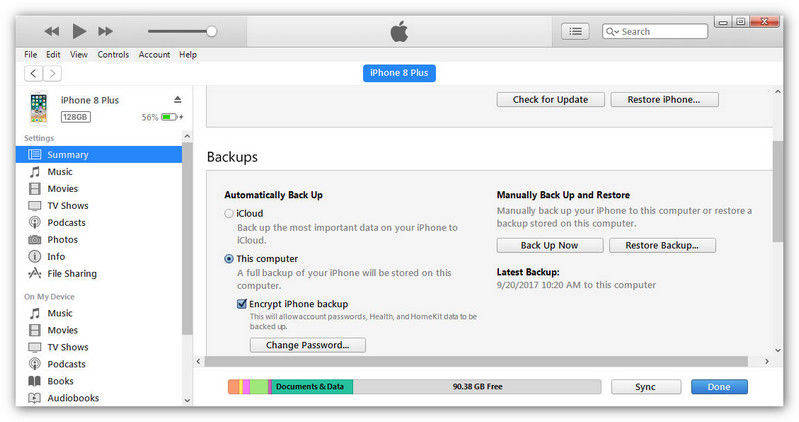
כדי לחסוך בעיות בפעם הבאה, באפשרותך גם לאפשר אפשרות "סנכרן מכשיר זה באמצעות Wi-Fi" והאייפון שלך יסנכרן אוטומטית עם iTunes כשאתה באותה רשת.

עכשיו, אם פעל לפי ההוראות כראוי,סנכרון המכשירים שלך באמצעות iTunes יהיה קל מאוד, אך עליך לדעת שהקבצים המאוחסנים במחשב הנייד שלך באמצעות iTunes הם רק קבצי גיבוי, באפשרותך להעביר או לשלוח אותם אך הם אינם ניתנים לקריאה.
דרך 4: הורידו תמונות של iCloud למחשב נייד מאייפון
אפליקציית iCloud תספק תמיכה ועזרה מעוליםשתישאר בקשר עם מכשירי iDevices אחרים. למרבה המזל כשאתה נרשם ל- iCloud, החברה תספק שטח אחסון של 5 ג'יגה-בתים לנתונים הנוספים שלך. למרבה הצער אם אתה זקוק ליותר מכפי שתצטרך לשלם!
אחד החלקים החשובים ביותר של iCloud הוא"ספריית תמונות iCloud", שאף היא זמינה עבור Windows. זה יעזור לך לשלוח את כל התמונות והסרטונים שלך למחשב הנייד. השיטה ליישום התהליך מוזכרת להלן.
1. הפעל את ספריית התמונות של iCloud ב- iPhone ובמחשב הנייד שלך
- באייפון: אם אתה משתמש ב- iOS 11 ומעלה במחשב שלךאייפון ואז אתה צריך לעבור ל"הגדרות ", הקש על שמך כדי לעבור ל-" iCloud ". אז אתה צריך לעבור ל"תמונות "ולהפעיל את" ספריית התמונות של iCloud ", אבל אם אתה משתמש ב- iOS בגרסה 10.3 ומעלה, פשוט עבור אל" iCloud "מ"הגדרות" ואז עבור ל"תמונות "כדי לפנות זה הלאה.
- במחשב הנייד של Windows: עבור אל "תמונות" ולחץ על אפשרויות. בחר באפשרות "iCloud Photo Library" מהאפשרויות ולחץ על "החל".
- ב- MacBook: עבור אל "העדפות מערכת" ומצא "iCloud", הזן אותו. כעת עבור אל "תמונות" ובחר "ספריית תמונות iCloud".

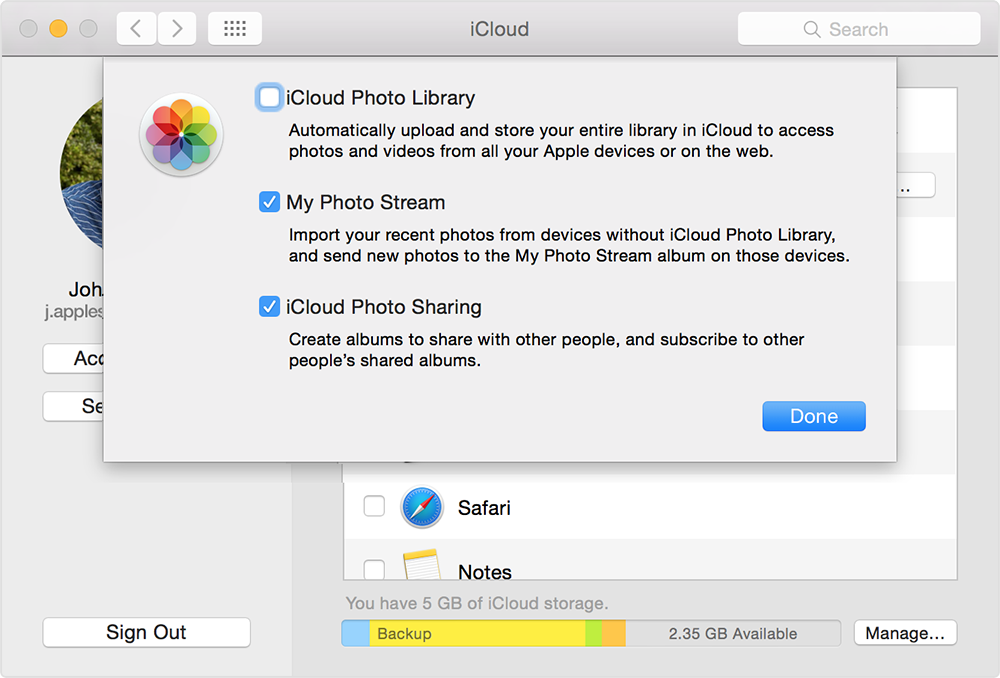
2. גש לתמונות iCloud ב- laotop שלך
לאחר מכן, iCloud יעלה ויאחסן את התמונות שלך באופן אוטומטי בכל המכשירים. כדי לגשת לתמונות iCloud במחשב הנייד, עקוב אחר ההליך שלהלן.
- למשתמשי Windows: פתח את "סייר הקבצים" שלך ומצא את "iCloudתמונות "תחת" מועדפים ". פתח אותה ולחץ על תיקיית ההורדות. פשוט הורד את התמונות ותשיג את כל התמונות שלך מייד.
- למשתמשי מקינטוש: הפעל את אפליקציית התמונות והתמונות שלך יוצגו. או שתוכל להיכנס ל- iCloud.com כדי להציג את כל התמונות המסונכרנות מ- iPhone.
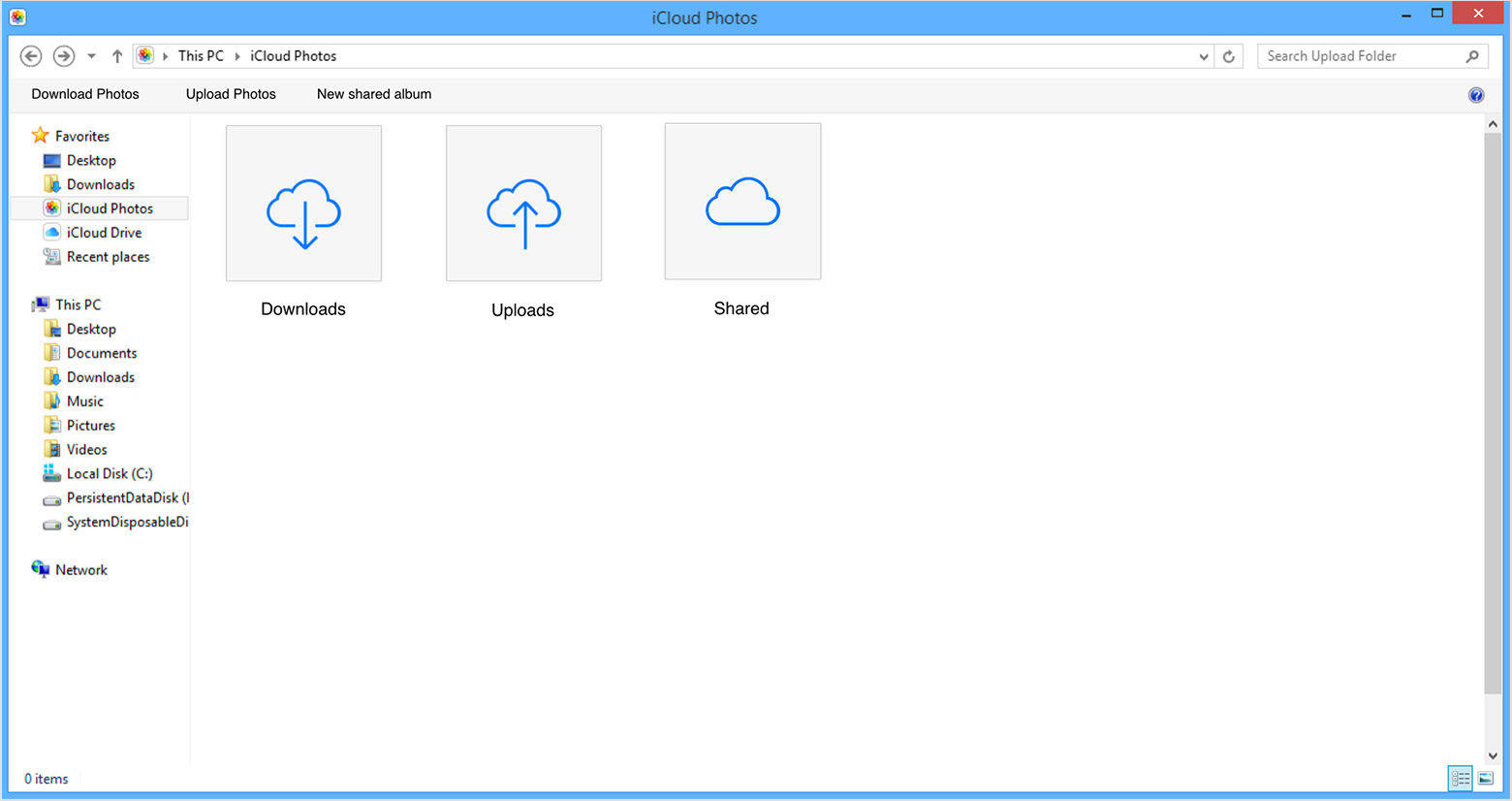
דרך 5: העתקת תמונות מאייפון למחשב נייד עם כבל USB
העתקת תמונות מהאייפון למחשב הניידעם כבל USB זמין גם הוא ומעל לכל אינך צריך להיות תלוי באף אפליקציה, פשוט קבל כבל USB והתחל להעתיק תמונות ישירות מהטלפון שלך. כבל USB עובד גם ב- Windows וגם ב- iOS, והשיטה מעט שונה אשר נפרטת להלן.
מחשב נייד של Windows עם סייר הקבצים
העברת תמונות מ- iPhone למחשב נייד של Windows היא קלה, במיוחד עם כבל USB ו- iTunes המותקנים מראש. התהליך מוזכר להלן.
1. לחץ על כפתור Win + E כדי לפתוח את סייר הקבצים במחשב הנייד שלך.
2. מצא את ה- iPhone ולחץ פעמיים על אחסון פנימי ואז פתח את תיקיית DCIM.
3. תמונות, צילומי מסך וסרטונים באייפון שלך יוצגו לפי הזמנת זמן. בחר את התמונות הרצויות שלך והעתק לתיקיה אחרת.

אפליקציית מק עם תמונות
אם אתה משתמש במחשב נייד מק, אתה יודע על אפליקציית הצילום. השיטה קלה מאוד ומוזכרת להלן ...
1. וודא שיש לך את הגרסה האחרונה של iTunes במחשב Mac.
2. כעת, חבר את ה- iPhone שלך ל- Mac דרך כבל USB.
3. ל- Mac ייקח כמה רגעים לקרוא את המכשיר ואז יושק אפליקציית הצילום.
4. החלונית Photo App תופיע עם כל התמונות והסרטונים באייפון. בחר את אלה שאתה רוצה להוריד ואז לחץ על כפתור הייבוא בפינה השמאלית העליונה.

5. העבודה שלך נעשית, אתה יכול לנתק את המכשיר.
אז הנה 5 הדרכים הטובות ביותר להעתקהתמונות מאייפון למחשב נייד - -. שיטות אלה מכסה את כל מה שאתה צריך לדעת על העברת תמונות iOS. עקוב אחר הצעדים בזהירות ותוכל לעשות זאת בכוחות עצמך בקלות. השתמש ב- Tenorshare iCareFone כדי להפוך את כל התהליך ללא חלק מכאבי ראש. מומלץ מאוד! אם אתה אוהב את המאמר הזה, עשה שתף והגיב !!









