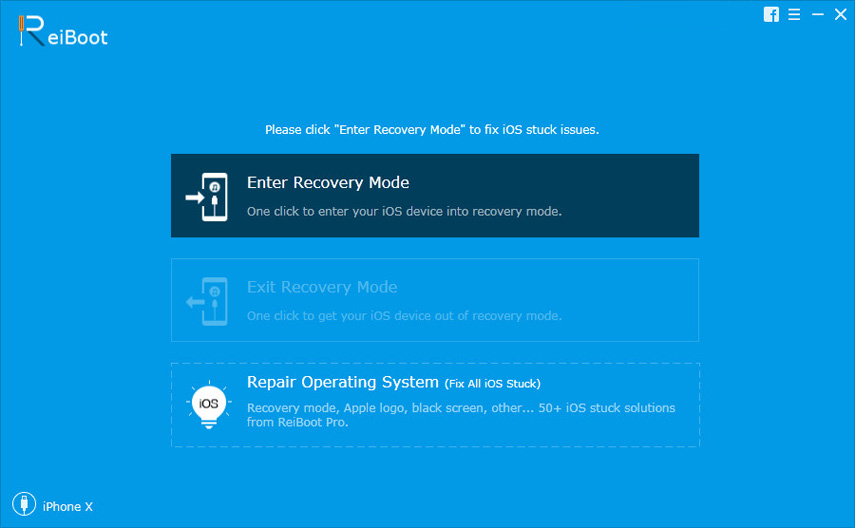[מדריך מלא] כיצד לעשות תיוג גיאוגרפי על תמונות iPhone ו הוסף מידע GPS
אתה משתמש באחד היקרים ביותר וגאדג'טים מתקדמים על פני כדור הארץ, זה די טבעי שתצלם אותו לכל מקום אליו תלכו ותצלמו המון תמונות עם המצלמה החזקה שלה. אבל יום אחד כשאתה מסתכל אחורה על הספרייה שלך תוך כדי עיון בתמונות שלך ומסתכל על המקומות שבהם ביקרת, כמה תמונות בוודאי יגרמו לך לחשוב אם אתה פשוט יכול לזכור בדיוק היכן צולמה. זה הזמן שאתה צריך לחשוב על תיוג גיאוגרפי של התמונות שלך. תיוג גיאוגרפי של התמונות יאפשר לך להבין את המיקום המדויק של התמונה שצולמה, תקבל גם את המפה של המיקום ורשימה של התמונות המועדפות עליך. אם אתה רוצה לדעת יותר כיצד לעשות זאת תמונות גיאוגרפיות, קרא את המדריך המפורט הזה!
חלק 1: מה זה תיוג גיאוגרפי?
דרך חכמה לאחסן את נתוני המיקום בפניםהתמונות שלך מתייחסות לתיוג גיאוגרפי. המטא נתונים למעשה מאחסנים את קו הרוחב והאורך של המיקום בתוך נתוני EXIF של התמונה. ניתן להחיל תיוג גיאוגרפי על כל סוג של קבצי מדיה, אך הוא משמש לרוב בתמונות. פרט לקו הרוחב והאורך, הפרטים כוללים נושא, גובה, מרחק ואפילו שם המקומות. וברגע שהפעלתם של שירותי המיקום באייפון שלכם, תיוג גיאוגרפי הופך לאוטומטי. תיוג גיאוגרפי הוא דרך מצוינת לארגן ולספק חשיפה נאותה לתמונות שלך דרך פלטפורמות מדיה חברתית כמו פליקר, אינסטגרם וכו '. מכיוון שתמונות ניתן לתייג ביחס למיקומה, אנשים אחרים יכולים למצוא את זה בקלות רבה גם אם כותרת התמונה אינה עושה זאת' אני לא מתאר את המיקום מלכתחילה! זהו טרנד גדול של מדיה חברתית בימינו והוא באמת יכול לעזור לצלמים המתהווים לקבל את אותה חשיפה נחוצה והכי חשוב בחינם. בעיקרון יש שלוש דרכים לצילום תיוג גיאוגרפי והן:
- תיוג גיאוגרפי אוטומטי
- תיוג גיאוגרפי ידני
- תיוג גיאוגרפי היברידי
וכל זה יכוסה במאמר זה.
חלק 2: כיצד לתייג תמונות בתמונות באייפון
אז עכשיו שאתה יודע מה זה תיוג גיאוגרפי, אתהצריך לדעת שישנן מספר דרכים לתייג את התמונות גם אם היא צולמה על ידי האייפון שלך או לא. בעיקר, iPhone כבר מכיל את התכונה הזו שרק מחכה להידלק מההגדרות, אך אם צילמתם ללא GPS, תוכלו גם להוסיף אליה את נתוני המיקום על ידי העברתם ל- Mac שלכם ואז באמצעות אפליקציית התמונות באותו. תמונה מסוימת. כך עושים את שני הדברים:
דרך 1: השתמש בשירותי מיקום iPhone
אם אתה רוצה לתייג גיאוגרפי תמונות החופשה שלךפרסם אותם באינטרנט אתה צריך להפעיל את שירותי המיקום באייפון שלך. כדי להפוך את זה לפשט יותר, כשמישהו יפתח את התמונות שלך באופן מקוון, תהיה לו גישה לשם המיקום שצילום התצלום ולקואורדינטות הרוחב והאורך שלו. כך ניתן לתייג תמונה גיאוגרפית:
1. פתח את ה- iPhone שלך ועבור אל הגדרות.
2. אם אינך מצליח למצוא את אפליקציית ההגדרות, עבור לסרגל החיפוש זרקור והקלד "הגדרות".
3. כעת, בהגדרות, הקש על "פרטיות".
4. בתוך 'פרטיות' מצא את 'שירותי מיקום', זה יוביל אותך לתפריט בו תוכל לנהל שירותי מיקום.
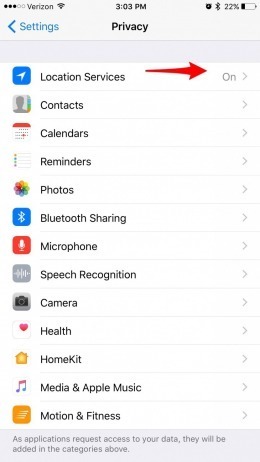
5. עליך להפעיל את שירותי המיקום; רשימה של אפליקציות תופיע על המסך.
6. עכשיו, פשוט הקש על רשימת האפליקציות, עבור למצלמה ובסוף בחר "תוך כדי שימוש באפליקציה".
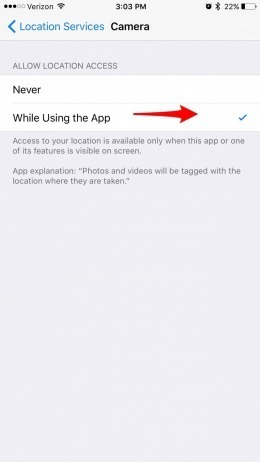
הפעלת שירותי מיקום היא פשוטה מאוד. זה תיוג גיאוגרפי אוטומטי. אתה יכול גם לכבות אותו מהמיקום
דרך 2: השתמש באפליקציית תמונות ב- Mac
בימינו מספר גדול של משתמשים הפך ל-אוהד תיוג גיאוגרפי, אך יש כמה מצלמות שלא יכולות לתייג באופן אוטומטי את התצלומים. אל תדאג אתה יכול לעשות זאת באופן ידני על ידי שימוש באפליקציית תמונות ב- Mac. אפליקציית התמונות מובנית עם מק ובאופן מפתיע היא יכולה לעזור לך לתייג תמונות באופן ידני.
למעשה, כשאתה מצלם תמונה באייפון שלךהתמונות מתויגות אוטומטית עם פרטי המיקום אך הן מדויקות ביותר. לכן, אם ברצונך ליישום תמונות Geotag, בצע את הפעולות הבאות:
1. ראשית כל, עליכם להעביר את התמונות שברצונכם להיות בתוית גיאוגרפית ל- Mac.
2. כעת, הפעל את אפליקציית הצילומים ב- Mac שלך.
3. לחץ על Command + I כדי לראות את המטא נתונים של התמונה.
4. נפתח לוח למטא נתונים בצד שמאל של המסך.
5. זה יכלול את רעמה של הצילום, גודל, תאריך, מיקום ופרטים נוספים.
6. אתה יכול גם להוסיף פרטים נוספים אם תרצה.
7. אם צילמת את התמונה הזו במצלמה מושבתת GPS, נתוני המיקום לא יהיו זמינים, אך תוכל להוסיף אותה ידנית על ידי לחיצה על "הקצה מיקום" בתחתית החלונית. '

8. פשוט הזן את השם הפרטי של המיקום ותפריט נפתח תפתח עם שמות המיקומים הקשורים אליו. בחר באפשרות הימנית והקש על Enter.
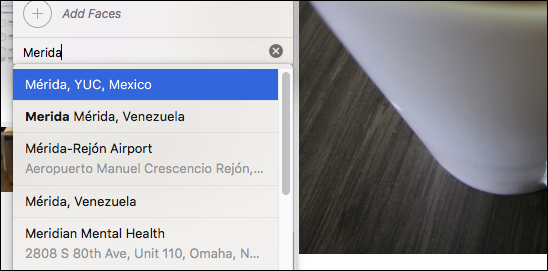
למרבה הצער, הישג זה זמין רק במערכת ההפעלהX. אם אתה רוצה לעשות זאת ב- iOS, לא תוכל לערוך את המטא נתונים וגם הוספת נתוני המיקום תהיה בלתי אפשרית. זהו תיוג גיאוגרפי ידני!
דרך 3: השתמש בצמצם 3.5
אם יש לך מצלמה ללא GPS אז אתה יכולהוסף בקלות את נתוני המיקום לתמונות החתומות שלך באמצעות Aperture 3.5. זוהי תוכנת עריכת תמונות וניהול תמונות שיש לה את היכולת לתייג תמונות, גם אם לוחצים על התמונות באמצעות מכשיר מושבת GPS. ישנן שלוש דרכים בהן ניתן להוסיף נתוני מיקום באמצעות Aperture 3.5, שתי השיטות הראשונות כוללות שימוש בתכונה הנקראת מקומות צמצם. והאחרון משתמש בנתונים מהתמונות שצולמו באמצעות אייפון.
אנו הולכים לדון רק בשיטה המשתמשת בפונקציית המקומות. זוהי שיטה מאוד פשוטה ויעילה מאוד וככה ניתן ליצור תיוג גיאוגרפי באמצעות Aperture 3.5:
1. הורד והתקן את התוכנה.
2. ראשית, בחר את התמונות שאתה רוצה לתייג.
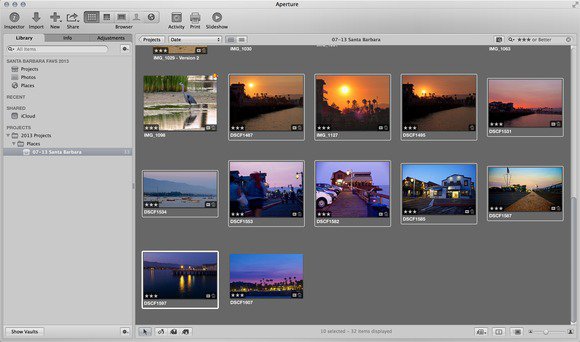
3. חפש את הסמל "מקומות" ולחץ עליו. זה יראה לך את המפה.

4. כעת התקרב למפה כדי לקבל את המיקום המדויק.
5. פשוט גררו ושחררו את התמונה על אותה נקודה מדויקת במפה.
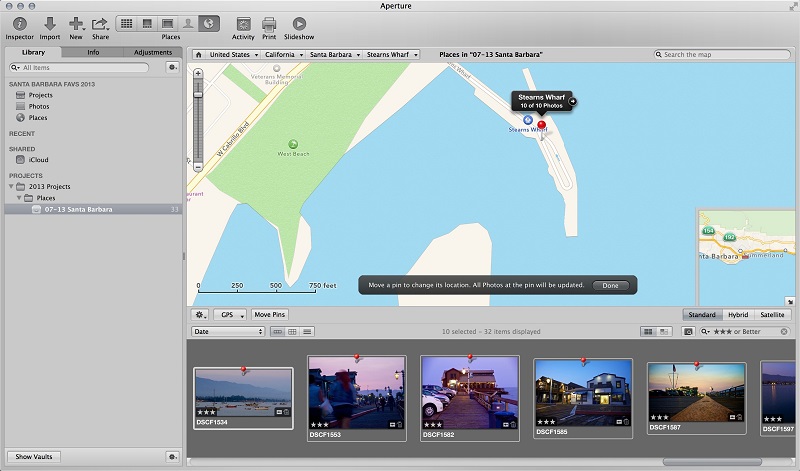
התמונות תויגו עם התיאום הספציפימקום. ניתן לאמת את העבודה על ידי בדיקת הקואורדינטות של כל תמונה. Aperture 3.5 היא אפליקציה מעולה של צד שלישי עם היכולת לתייג את התמונות החתומות שלך. אתה יכול גם לצלם Geotag תמונות iPhone עם יישום זה וזה תיוג גיאוגרפי היברידי!
סיכום
הרעיון הוא פשוט מאוד, ברצונך להראותמיקום התמונה המופלאה הזו כשאתה מפרסם אותה באופן מקוון. אך מרבית המשתמשים אינם יודעים לעשות זאת או שהם משתמשים במצלמה דיגיטלית מבוטלת GPS ואין להם מושג כיצד להוסיף את נתוני המיקום באופן ידני. מאמר זה קובע את 3 הדרכים היעילות להשגת משימה זו. עכשיו, אם תרצו העבר ושמור תמונות עם תיוג גיאוגרפי ותמונות אחרות בצורה אחרת אז אתה יכולייצא אותם תמיד למכשירים אחרים באמצעות https://www.tenorshare.com/products/icarefone.html. זוהי תוכנית העברת נתונים שמסוגלת להעביר את התמונות שלך מ- iPhone למחשב בלחיצה אחת בלבד. זמין גם ב- Mac וגם ב- Windows, תוכנת כוכבים זו יכולה להעביר כמעט כל דבר. פשוט לחץ על התכונה בלחיצה אחת על ייצוא תמונה למחשב מממשק ראשי וכל התמונות ייוצאו בתיקיה המקורית. כך תוכלו לעשות זאת בפרטי:
1. הורד והתקן את Tenorshare iCareFone
2. הפעל את התוכנית וחבר את ה- iPhone X / 8/7/6/5 למחשב האישי שלך.
3. כעת, לאחר שהתוכנה תזהה את האייפון שלך, הקש על האפשרות "לחץ לחיצה אחת על ייצוא תמונות למחשב" מהממשק הראשי.
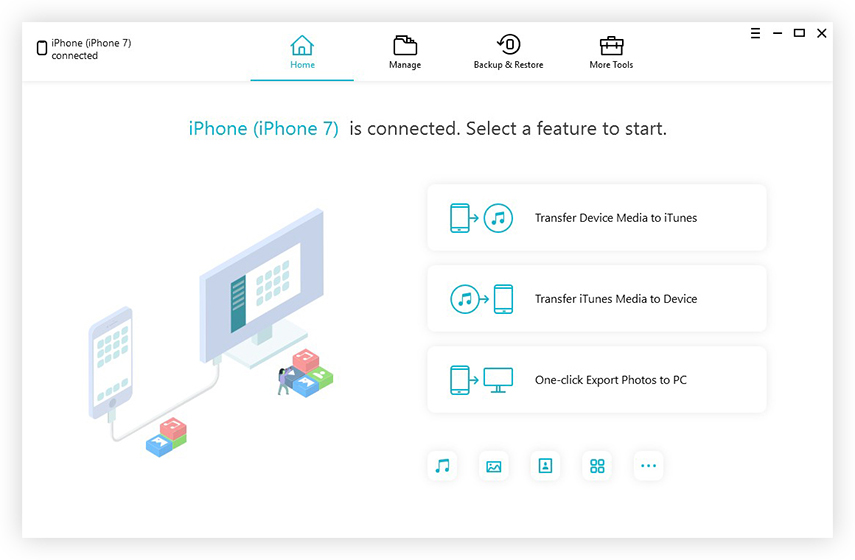
4. תהליך הייצוא יתחיל כעת.

5. לאחר סיום תהליך הייצוא, פשוט הקש על אפשרות "תיקיה פתוחה" כדי לקבל את כל התמונות שהועברו בתיקיות 'מקומות'.

וככה זה נעשה. מומלץ מאוד לכל סוג של העברת תמונות / נתונים!