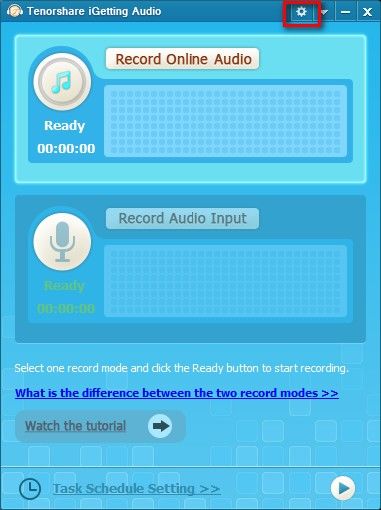3 דרכים קלות כדי לזהות מיקום מ תמונות ב - iPhone
המגמה החדשה ביותר בקרב משתמשי הסמארטפונים היאתמונות גיאוגרפיות. תיוג גיאוגרפי הוא תכונה שבה מיקום ה- GPS מוטבע בתמונה כך שהוא יהיה גלוי לאחרים. אך רוב האנשים אינם יודעים כיצד להפעיל תכונה כזו ב- iPhone X / 8/7/6/5 או אפילו כיצד לחפש אותה. זה יהיה אפילו נוח לך לזהות מיקום מהתמונה אם אתה מארגן את האוסף שלך או מסתכללתמונה ספציפית מבין אלפים. הפעלת שירותי מיקום יכולה פשוט להפעיל את תכונת התיוג הגיאוגרפי באופן אוטומטי. מאמר זה עומד להציג מספר דרכים בהן תוכלו לזהות את נתוני המיקום של התמונות שלכם, ותוכלו לעשות זאת באייפון, מק או אפילו במחשב Windows. אז בואו נתחיל.
- דרך 1: זיהוי מיקום מהתמונה באלבום
- דרך 2: הצגת מיקום הצילום ב- Mac
- דרך 3: מצא מיקום תמונה במחשב Windows
דרך 1: זיהוי מיקום מהתמונה באלבום
ל- iPhone יכולת לאחסן מאות ואלפי תמונות באחסון הפנימי ההוא, אך אי אפשר היה לחפש תמונה אחת. זה יהיה כמו לחפש מחט בערימת שחת. למרבה המזל, כאשר צילמתם את התמונה ואם נתוני המיקום שלכם הופעלו, לא תתקשו למצוא אותה. גם אם אינך זוכר את התאריך, אתה עדיין יכול למצוא אותו אם אתה רק זוכר היכן צולמה התמונה הזו. כך ניתן לצפות בתמונות מתויגות גיאוגרפיות על המפה:
1. ראשית, פתח את ההגדרות ועבור אל פרטיות.
2. כעת, הקש כדי להפעיל את שירותי המיקום.

3. גלול מטה, בחר מצלמה ובחר באפשרות "תוך כדי שימוש באפליקציה".
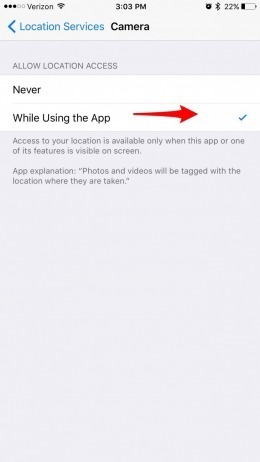
פעולה זו תפעיל את שירותי המיקום של מצלמת ה- iPhone שלך.
4. הפעל את אפליקציית התמונות ב- iPhone ונווט אל אלבומים.
5. עכשיו, חפש את האלבום המכונה "מקומות", והזן לתיקיה.
6. לאחר מכן תוכל להציג את מפות אפל.
7. זה יהיה קצת שונה ממפות אפל רגילות. חבורה של תמונות תופיע במיקומים הספציפיים במפה. התמונות האלה שתראו צולמו שם.
8. כעת, תוכלו להקיש על כל אחד מהחבורה כדי לצפות בתמונות.

כפי שאתה יכול לראות, יהיה לך נוח מאוד למצוא תמונות בצורה מסוימת זו. אתה תמיד יכול להתקרב ולהתרחק כדי להציג את אוסף התמונות השונה.
דרך 2: הצגת מיקום הצילום ב- Mac
אם אתה משתמש בדרך כלל ב- GPS או במיקום פעילב- iPhone אז כל התמונות שנקטפו תויגו עם גיאוגרפי. מכיוון שמידע ה- GPS מתווסף אוטומטית לתמונות הללו, לא תתקשו למצוא מיקום תמונה. אבל אם אינך יודע כיצד לקבל מידע גיאוגרפי מתצלום, קרא את המדריך שלהלן:
1. עבור אל ה- Mac ולחץ על תמונות בסרגל הצד.

2. כעת, לחץ על המיקום בחלקו העליון.
3. אם המטרה שלך היא לראות את התמונות האלה על גבי מפה, לחץ עליו פעמיים. אתה תמיד יכול להתקרב או להתרחק.

4. אם ברצונך לדעת אם היו תמונות אחרות שצולמו באזור זה, לחץ על "תמונות קרובות".
5. אתה יכול לגרור את המפה אם ברצונך למקם אותה מחדש.
לא כל כך קשה למצוא את מיקום הצילוםבמחשב מקינטוש. אם המפה שאתה משתמש בה אינה נוחה לך, אתה תמיד יכול לשנות את פורמט המפה. עומדות בפניך שלוש אפשרויות: מפה, רשת או לוויין.
דרך 3: מצא מיקום תמונה במחשב Windows
אם אתה רוצה למצוא את קואורדינטות ה- GPS שלךתמונות במחשב Windows שלך ואז הצעד הראשון שאתה צריך לעשות הוא להעביר את התמונות שנבחרו למחשב האישי שלך מהאייפון שלך. ניתן להשתמש ב https://www.tenorshare.com/products/icarefone.html כדי לייבא קבצים אלה למחשב האישי. זוהי תוכנית להעברת נתונים המסוגלת להעביר תמונות או כל נתונים בין מכשירי iOS למחשבים. כשמדובר בהעברת תמונות, זה פשוט, יעיל ותוכל לעשות זאת בלחיצה אחת בלבד. הצילומים המיוצאים יישמרו במחשב האישי שלך אך הם יישמרו תחת התיקיה המקורית.
כך תוכלו להעביר תמונות מ- iPhone:
1. הורד והתקן את iCareFone במחשב האישי.
2. הפעל את התוכנית וחבר את ה- iPhone למחשב שלך באמצעות USB.
3. לאחר הגילוי, פשוט הקש "באפשרות לחיצה אחת לייצא תמונות למחשב" בממשק הראשי.

4. זה יתחיל לייצא את כל התמונות שלך מייד.
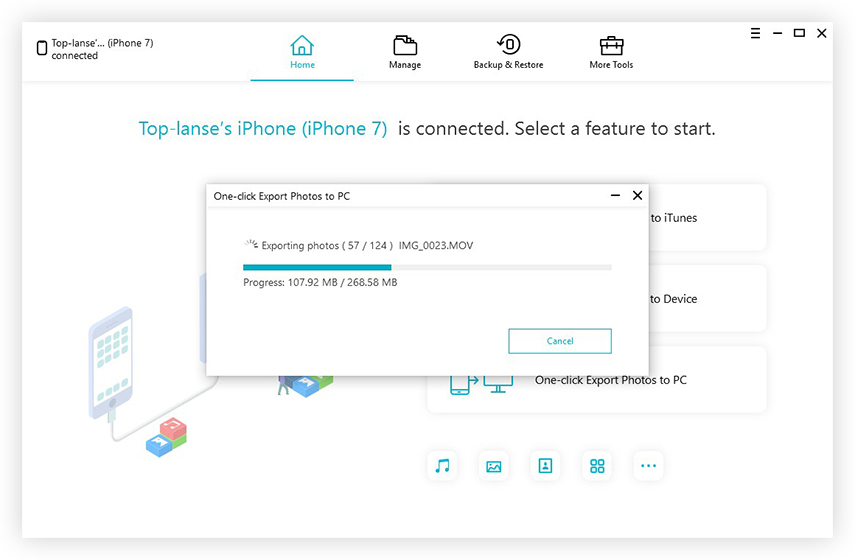
5. לאחר הייצוא, הקש על "פתח תיקיה" שמכיל את כל התמונות שהועברו. בחר כאן תיקיית מקומות ותקבל את התמונות הנדרשות.
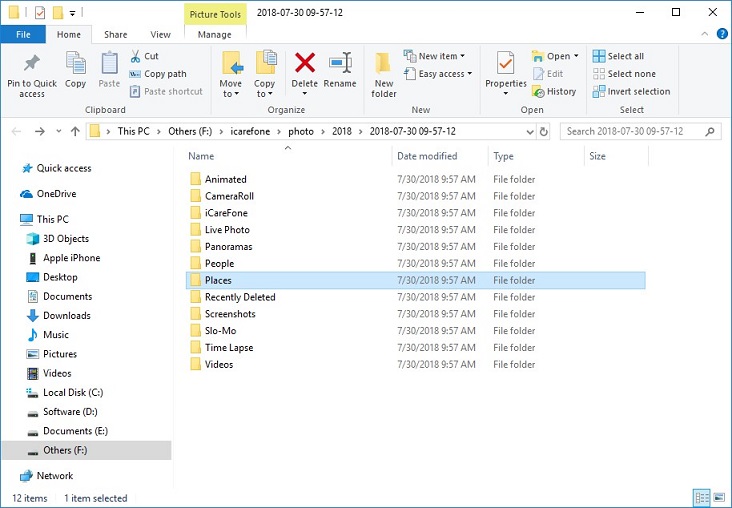
עכשיו לאחר שהעברת את התמונות לתצלום שלךלמחשב Windows, עליך ללחוץ באמצעות לחצן העכבר הימני על תמונה ואז ללחוץ על מאפיינים. בלחיצה על מאפיינים פשוט לחץ על הפרטים. המיקום בתצלום יהיה גלוי עבורך. קו הרוחב ואורך המיקומים מאוחסנים כמטא נתונים בתוך התמונות, אתה רק צריך לדעת איפה לחפש. זה כל כך קל!
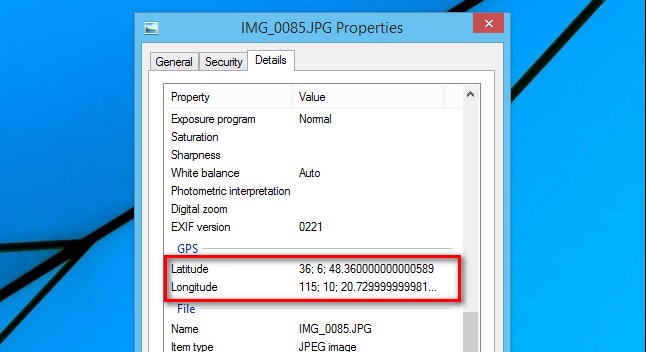
לאחר מכן, אתה יכול לפתוח את מפות Google ולהזין את פרטי קו הרוחב והאורך לתיבת החיפוש. פעולה זו תאתר את המקום בו צולמת התמונה.

סיכום
הפעלת תיוג גיאוגרפי באייפון שלך מספקתאתה עם קו הרוחב והאורך של כל מיקום בו צילמת. למרבה הצער, לא רבים מהמשתמשים מודעים לתהליך ההפעלה של פונקציה זו וכיצד להציג נתונים מוטבעים אלה. מאמר זה יעזור למשתמשים למצוא מיקום תמונות באייפון. אתה יכול גם להעביר תמונות אלה ל- Mac ולהציג את הפרטים שם. ניתן לבצע את ייצוא הקבצים על ידי Tenorshare iCareFone, הוא יעיל מאוד ואנו ממליצים מאוד על תוכנה זו!