למעלה 8 דרכים לתקן. לא להפעיל
ישנן סיבות רבות מדוע שלך MacBook Pro לא יפעל. אולי יש תקלה באפליקציה החדשה שיש לךהמותקן במחשב ה- Mac שלך ואולי וירוס מחק את קבצי המערכת החשובים של המחשב שלך. מק שסרב להפעיל פירושו שמשהו רציני קורה במערכת ויש לתקן אותו בהקדם האפשרי.
למרבה המזל, ישנן כמה שיטות שהוצעו על ידימשתמשים שונים המאפשרים לך לתקן את ה- MacBook Pro לא יפתחו את הבעיה במחשב שלך. שיטות אלה קובעות את הכלים הגורמים ל- Mac שלך לא להפעיל. לכל אחת מהשיטות הללו גישה ייחודית לנושא ואתה צריך להמשיך לנסות את כל השיטות עד שתשיג את זה שמתאים לך.
חלק 1. כיצד לתקן MacBook Pro שאינו מופעל
כאמור, יש לך מספר שיטות לביצועתקן כי ה- MacBook לא יפתח את הבעיה במחשב שלך. התחל מהשיטה הראשונה ואז עבור כלפי מטה עד שתמצא פנינה שתפתור את הבעיה עבורך.
דרך 1. בדוק את בעיות החשמל של ה- MacBook שלך
הדבר הראשון שתרצו לחקור הואמקור הכוח והמטען של ה- Mac שלך. ודא ששקע החשמל בו אתה משתמש כדי לטעון עובד על ה- Mac שלך ואכן יש בו כוח. הדבר השני שיש לבדוק הוא המטען שלך. וודא שהכבל שלם ואין נזק למטען כלל.
לעתים קרובות אנשים קרעו כבלים של המטענים שלהם והם מתלוננים שה- Mac שלהם לא נדלק. לאחר שתתקן את הדברים האלה, ה- Mac שלך יופעל ללא בעיות.
דרך 2. ביצוע מחזור כוח
אם כבל המטען של ה- Mac שלך מראה נורית חיווי ירוקה שמשמעותה שהמחשב שלך נטען אך ה- Mac שלך פשוט מסרב להפעיל, אתה עלול להפעיל את המחשב שלך במצב מחזור כוח כדי לפתור את הבעיה.
כדי להכניס את ה- Mac למחזור חשמל, הסר את המטען מה- Mac שלך. לחץ לחיצה ממושכת על כוח מקש למשך כעשר שניות וחבר את המטען למחשב ה- Mac שלך בזמן שהמפתח עדיין מוחזק. המתן עוד עשר שניות ואז אתחל את ה- Mac שלך.
תמצא שה- Mac שלך נדלק ללא כל בעיה.
דרך 3. הפעל את ה- Mac שלך במצב בטוח
ה- macOS במחשב ה- Mac שלך מגיע עם מצב שנקראמצב בטוח המאפשר לך לתקן בעיות שונות במחשב שלך. מכיוון שאתה מתקשה לאתחל את ה- Mac שלך, אתה יכול להשתמש במצב האמור כדי לפתור את הבעיה.
כדי לאתחל את ה- Mac במצב בטוח, לחץ על כוח ו הסטה כפתורים יחד למספר שניות. כשאתה רואה את מסך ההתחברות, שחרר את ה- הסטה ואתה תהיה במצב בטוח עכשיו. הודעה המציינת אתחול בטוח תופיע בחלקו העליון של המסך המאשרת שאתה אכן במצב בטוח.
לאחר מכן תוכל לחקור את הבעיה כדי למצוא את האשם ולתקן את הבעיה.
דרך 4. אפס SMC
SMC הוא קיצור של בקר מערכת ניהול ואיפוס זה ככל הנראה יתקן את בעיית האתחול שעומדת בפניך ב- Mac שלך.
כדי לאפס SMC ב- MacBook Pro, לחץ לחיצה ארוכה על Shift + Control + אפשרות ולחץ על כוח כפתור. החזיקו את המקשים לחוץ למשך כעשר שניות ואז הרפו מהם. לחץ על כוח כדי לאתחל את ה- Mac שלך.
דרך 5. אפס את ה- PRAM / NVRAM
איפוס PRAM / NVRAM עוזר גם לתקן את המקינטוש שלי לא זכה להנעה וזה די קל לעשות זאת ב- MacBook Pro שלך.
שלב 1. למעט המקלדת והעכבר, הסר את ציוד היקפי אחר המחובר למחשב האישי שלך. כעת, אפס את PRAM / NVRAM.
כדי לאפס את NVRAM, לחץ על כוח לחץ על מקש ואז לחץ לחיצה ממושכת Alt + Command + R + P מפתחות יחד כעשרים שניות. שחרר את המקשים וה- Mac שלך יאתחל.
דרך 6. הפעל את תוכנית השירות לדיסק במצב התאוששות
אם יש בדיסק הקשיח הראשי בעיה, באפשרותך להשתמש בכלי שירות הדיסק במצב התאוששות כדי לתקן את הדיסק במחשב שלך. להלן איך אתה עושה את זה.
שלב 1. הפעל מחדש את ה- Mac ולחץ על פקודה + R מקשים יחד כשאתה שומע את פעמון האתחול.
שלב 2. בחר שירות דיסק כאשר מופיע מצב השחזור.

שלב 3. לחץ על הדיסק שלך בכלי השירות ואז לחץ על האפשרות שאומרת עזרה ראשונה.

שלב 4. לחץ על רוץ במסך הבא ותוכל לתקן את הדיסק שלך.

לאחר התקנת הדיסק, אתה אמור להיות מסוגל לאתחל את ה- MacBook Pro באופן רגיל.
דרך 7. התקן מחדש macOS ממצב התאוששות
אם יש בעיה רצינית במערכת ההפעלה של ה- Mac שלך, ייתכן שתתקין גרסה טרייה ונטולת נגיעה של ה- MacOS במחשב ה- Mac שלך.

לשם כך, הפעל מחדש את ה- Mac ולחץ על פקודה + R כדי לאתחל למצב התאוששות. בחר התקן מחדש את macOS במצב התאוששות והיא תתקין גרסה חדשה של מערכת ההפעלה במחשב שלך.
דרך 8. קח את ה- MacBook שלך לסרגל גאון של אפל
אם אף אחת מהשיטות שלעיל לא עזרה לך להפעיל את ה- Mac שלך, האפשרות הסופית שלך היא להביא את ה- MacBook Pro לסרגל Apple Genius. הם אמורים להיות מסוגלים לאתר ולתקן את הבעיה במחשב ה- Mac שלך עבורך.
חלק 2. כיצד לשחזר נתונים מ- MacBook Pro לא זכה להפעיל
אם יש נתונים חשובים שנשמרים ב- Mac המסרבים להפעיל, ייתכן שתשתמש בשיטת שחזור נתונים לפחות כדי להחזיר את הנתונים שלך
הזן Tenorshare UltData - Mac, שחזור נתוניםתוכנה המאפשרת לשחזר נתונים כמעט מכל מקרה של אובדן נתונים במחשב שלך. להלן איך אתה משתמש בו כדי לשחזר נתונים מהכונן הקשיח של Mac שאינו עובד.
שלב 1 הוצא את הכונן הקשיח מה- Mac שאינו עובד, הכנס אותו למארז כונן חיצוני וחבר אותו למחשב Mac עובד.
שלב 2 הורד והתקן את התוכנה שצוינה לעיל ב- MacBook Pro שלך. הפעל את התוכנה, לחץ על הכונן הקשיח ובחר סרוק.

שלב 3 לאחר סיום הסריקה, בחר בקבצים שברצונך לשחזר ולחץ על שחזור.

שלב 4 בחר תיקיה לשמירת הקבצים המשוחזרים שלך.
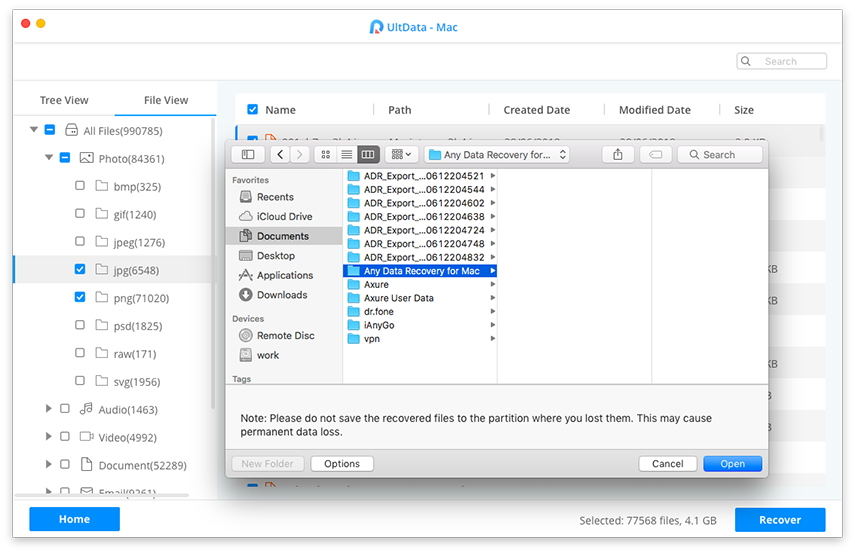
זה הכל. שחזרת בהצלחה קבצים מהכונן הקשיח של ה- Mac שאינו עובד.
סיכום
אם ה- MacBook Pro שלך לא מופעל לכל דבר אחרמסיבות, המדריך לעיל יעזור לכם לתקן את הבעיה בשיטות שונות. זה גם מראה כיצד ניתן לשחזר את הנתונים שלך אם הנתונים שלך הלכו לאיבוד במהלך ביצוע אחת מהשיטות.


![[נפתר] מצלמת FaceTime לא עובדת על MacBook](/images/os-x/solved-facetime-camera-not-working-on-macbook.jpg)






