מדריך מלא לשחזור MacBook Air
MacBook Pro של Apple הוא אחד היציבים ביותרמכשירים בעולם ולעתים רחוקות אתה צריך לעצב מכיוון שזה עובד מצוין כל הזמן. עם זאת, אם אתה מתקשה במחשב שלך כמו לאבד קבצים מיובאים או לקרוס מערכות. בזמן זה עליך לבצע שחזור של MacBook. במאמר זה, אנו מכסים כיצד לשחזר קבצי MacBook Air וכן כיצד לשחזר מערכת ההפעלה MacBook Air.
- חלק 1. שחזור קבצי MacBook Air: שחזור נתונים ב- MacBook Air?
- חלק 2. שחזור מערכת ההפעלה של MacBook Air: אפס את MacBook Air להגדרות היצרן
חלק 1. שחזור קבצי MacBook Air: שחזור נתונים ב- MacBook Air?
פעמים רבות זה קורה שמשתמשים שוכחים לעשות זאתגיבוי הנתונים שלהם ובסופו של דבר הם מאבדים אותם במהלך תהליך השחזור. אם תרחיש זה נשמע לכם מוכר, אל תיבהלו מכיוון שיש דרך לשחזר קבצים שנמחקו ב- MacBook Air.
UltData - שחזור נתונים מק הוא תוכנה זועוזר לך במצבי אובדן נתונים שלך ב- MacBook Air ובדגמים אחרים של Mac. המטרה העיקרית של התוכנה היא לעזור לך לשחזר ולשחזר את הנתונים שאבדת במחשב שלך.
הוא מציע כמה תכונות כמו תצוגה מקדימה של ה-קבצים לפני השחזור, ביצוע התאוששות סלקטיבית וכן הלאה. להלן מראה כיצד לשחזר קבצים שנמחקו ב- MacBook Air באמצעות התוכנה האמורה.
שלב 1. הורד והתקן את התוכנה ב- MacBook Air שלך. הפעל את התוכנה, בחר בכונן בו נמצאו הנתונים שלך ולחץ על סרוק כפתור.

שלב 2. אם אתה מפעיל macOS High Sierra או מאוחר יותר במחשב שלך, השבת את SIP על ידי ביצוע השלבים בתמונה למטה.

שלב 3. תוצאות הסריקה צריכות להיות זמינות כעת על המסך. בחר את הקבצים שברצונך לשחזר על ידי לחיצה עליהם ואז לחץ על כפתור השחזור כדי לשחזר את הקבצים שלך.

שלב 4. בחר תיקיה בה יש לשמור את הקבצים המשוחזרים שלך.

אתה מוכן. הנתונים שאבדת שוחזרו בהצלחה ב- MacBook Air שלך. כך מבצעים נוהל שחזור נתונים של MacBook Air.
חלק 2. שחזור מערכת ההפעלה של MacBook Air: אפס את MacBook Air להגדרות היצרן
לפני שתתחיל לשחזר את ה- MacBook Air שלךלהגדרות היצרן, ישנם כמה דברים שתרצה לעשות במחשב שלך לפני שתאפס להגדרות היצרן. הנה הדברים שאתה צריך לעשות.
1. גיבוי קבצים חשובים
אם שמורים את הקבצים החשובים שלך ב- Mac, מומלץ לגבות אותם באמצעות כלי גיבוי כגון Time Machine לפני שתתחיל בתהליך השחזור.
2. התנתק מחשבונך ב- iTunes
אם אתה מחובר לחשבון iTunes שלך באפליקציית iTunes ב- MacBook Air שלך, ייתכן שתרצה לצאת מהחשבון שלך לפני שתבצע את ההליך.

הפעל את iTunes היישום מ- Launchpad או ה- Dock במחשב ה- Mac שלך. כאשר האפליקציה מופעלת, מצא ולחץ על האפשרות שאומרת חשבון בראש ובחר התנתק. זה יינתן אותך מחשבון iTunes שלך באפליקציה.
3. התנתק מאפליקציית iMessage
אם השתמשת באפליקציית iMessage לתקשורת עם חבריך, ייתכן שתרצה להתנתק גם ממנה.
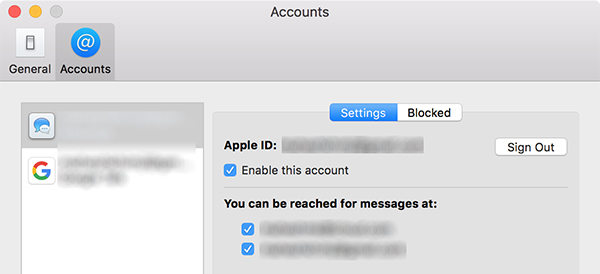
הפעל את הודעות יישום ב- Mac שלך. הקלק על ה הודעות אפשרות בפינה השמאלית העליונה של המסך ובחר העדפות. במסך הבא, לחץ על הכרטיסייה חשבונות ואז לחץ על התנתק ליד חשבונך.
4. התנתק מ- iCloud
סביר להניח שאתה מחובר לחשבון iCloud שלך באופן כללי דרך ה- MacBook Air שלך, והדבר הבא אתה מתנתק.
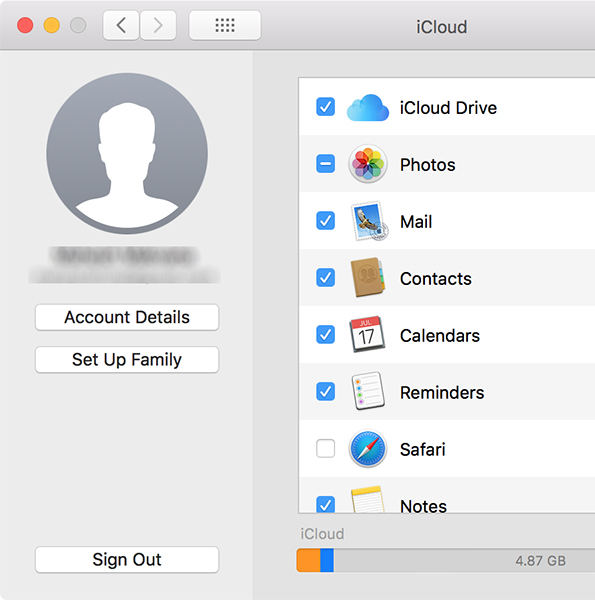
לחץ על הלוגו של Apple בפינה השמאלית העליונה של המסך ובחר העדפות מערכת. במסך הבא, לחץ על iCloud ואז לחץ על התנתק. תצא מחשבון iCloud שלך ב- MacBook Air.
5. שחזר את MacBook Air
עם כל הדברים האלו בדרך, בוא נראה כיצד להחזיר את ה- MacBook Air להגדרות היצרן.
שלב 1. לחץ על הלוגו של Apple בפינה השמאלית העליונה של המסך ובחר איתחול כדי להפעיל מחדש את ה- Mac שלך.

שלב 2. כשאתה שומע את פעמון האתחול, לחץ לחיצה ארוכה על הכפתור פקודה + R מפתחות יחד. תאתחל מחדש למצב השחזור.
שלב 3. כשאתה נכנס למצב התאוששות MacBook Air, בחר שירות דיסק אפשרות, בחר את הדיסק שלך ובחר לעצב אותו.
שלב 4. לאחר שעיצב את הדיסק, חזור למסך הראשי של ההתאוששות ובחר באפשרות שאומרת התקן מחדש את macOS.
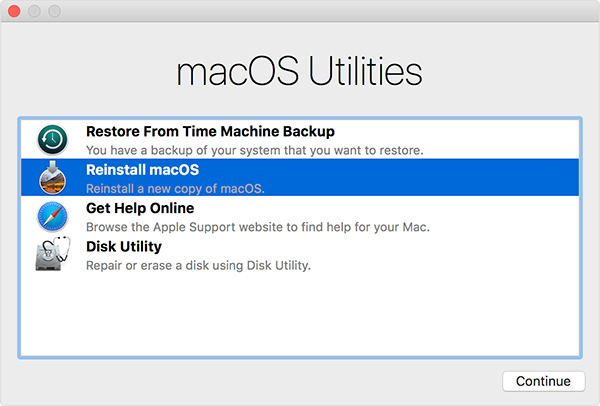
ה- MacBook Air שלך יאופס להגדרות היצרן וגירסה טרייה של macOS תותקן במחשב שלך. יתכן שתצטרך להיכנס לכל השירותים שבהם התחברת.
זה כל הנוגע לשחזור MacBook Air כוללכיצד לשחזר קבצים מ- MacBook Air ולשחזר את MacBook Air להגדרות היצרן. אם ברצונך לשחזר את נתוני ה- MacBook Air שלך, השימוש ב- UltData - שחזור נתונים של Mac הוא הדרך המושלמת לעשות זאת.



![[מדריך מלא] כיצד לאפס את SMC ב - Mac](/images/os-x/full-guide-how-to-reset-smc-on-mac.jpg)





