כיצד לשחזר קבצים שנמחקו ב- macOS Mojave
"אני מנסה לשחזר את הנתונים שלי מ- SSD המתמחה שלי ... הבעיה התחילה בזמן שעשיתי את העדכון ל- macOS Mojave. ה- MacBook Pro שלי לא הצליח לסיים את התהליך הזה ועצר באמצע הדרך. "
"" מחקתי בטעות כמה קבצים ורוקנתי את האשפה ב- MacBook Pro שלי שמריץ macOS Mojave 10.14. האם יש דרך לשחזר את הקבצים מבלי לרכוש תוכנה? ""
אם פיקחת אחר עדכוני macOS,בטח שמעת על עדכון ה- macOS Mojave. זהו עדכון וגרסה משמעותיים עבור ה- macOS והוא מביא עימו טונות של תכונות חדשות עבור משתמשי מק. משתמשים רבים כבר עדכנו את ה- Mac שלהם לגירסה האחרונה הזו ונראה שחלק מאותם משתמשים איבדו את הנתונים שלהם בכך. אם אתה אחד מאותם, הנה איך אתה לשחזר נתונים על.
עבור משתמשים רבים, ה- Mac Mojave 10.14.עדכון 1 מחק את כל מה שיש במכונות שלך והותיר אותך חסר אונים ונבהל. למרבה המזל, ישנן כמה דרכים שתוכלו לשחזר את הנתונים שאבדו ממחשבי ה- Mac שלכם שמריצים את גרסת Mojave. המדריך הבא מכיל מספר שיטות התאוששות כדי לעזור לך לשחזר את הנתונים שנמחקו במחשב שלך.
- חלק 1. כיצד לשחזר קבצים אבודים ב- macOS Mojave ללא תוכנה
- חלק 2. כיצד לשחזר נתונים ב- macOS Mojave בעזרת שחזור נתונים מקצוען
חלק 1. שחזר את היסטוריית הספארי שנמחקה באמצעות גיבוי של מכונת זמן
אם לא תרצו לעסוק באיש מקצועתוכנה לשחזור הנתונים שאבדתם, תוכלו להשתמש בכלים המובנים שב- Mac כדי לשחזר את הנתונים. מכשיר ה- Mac שלך מצויד בכמה מכלי ההתאוששות הטובים ביותר, כלומר מכונת זמן וזבל האשפה שיעזרו לך לשחזר את הקבצים שנמחקו מהמחשב שלך.
קל להשתמש בכל אחת משיטות אלה כדי לשחזרכיוון שלשניהם יש ממשקים קלים לשימוש ועובדים בצורה חלקה עם אלמנטים אחרים ב- Mac. אם אתה מוכן, להלן שיטות ההתאוששות עבורך.
1. שחזר נתונים macOS Mojave עם מכונת זמן
אם אי פעם שחזרת נתונים ב- Mac שלך, אתההשתמשו ככל הנראה בכלי השירות Time Machine. למרבה המזל, אתה יכול להשתמש בו גם ב- macOS Mojave כדי לשחזר קבצים לאחר עדכון macOS Mojave. כלי השירות פועל כמו קסם כדי לסייע בשחזור קבצים, וההמשך להלן הוא השימוש בו במחשב שלך.
שלב 1. לחץ על Launchpad ב- Dock שלך וחפש ולחץ עליו מכונת זמן כדי להפעיל את כלי השירות במחשב ה- Mac שלך.

שלב 2. כאשר כלי השירות Time Machine נפתח, יפתח חלון Finder בו תוכלו לבחור את הקבצים והתיקיות שתרצו לשחזר. בצע את הבחירה שלך ואז לחץ על הכפתור שאומר לשחזר כדי לשחזר את הקבצים שלך.

זה הכל. מכונת זמן תשחזר את הקבצים שנבחרו במחשב ה- Mac שלך. לאחר מכן תוכל להשתמש בקבצים אלה כמו שעשית בעבר ב- Mac.
2. שחזר נתונים שאבדו מפח האשפה
פח האשפה במחשב האישי שלך הוא עוד מקום איפהאתה יכול למצוא קבצים שנמחקו. אם עדכון ה- macOS Mojave מחק קבצים בשיטות מחיקה רגילות, סביר להניח שתמצא את הקבצים שנמחקו באפליקציית האשפה במחשב Mac.
שווה לבדוק את פח האשפה כדי לראות אם אתה יכול לשחזר קבצים כלשהם. להלן איך אתה עושה זאת במחשב Mac שלך המריץ macOS Mojave:
שלב 1. לחץ על אשפתון בסמל העגינה של ה- Mac שלך כדי להפעיל את הפח.

שלב 2. כאשר האשפה תושק תראה את כל הקבצים שנמחקו מה- Mac שלך. מצא ולחץ על הקובץ או הקבצים שברצונך לשחזר ולחץ עליהם באמצעות לחצן העכבר הימני ובחר להחזיר.

סל האשפה יחזיר את הקבצים שנמחקו בכתובתהמיקום המקורי שלהם ב- Mac. כך תוכלו לגשת לקבצים שלכם מהמקום בו הם היו בעבר. זה מה שאתה עושה כאשר איבדת נתונים לאחר שדרוג macOS Mojave.
חלק 2. כיצד לשחזר נתונים ב- macOS Mojave בעזרת שחזור נתונים מקצוען
אם לא הצלחת למצוא את הקבצים שלך ב-מכונת זמן וזבל, רוב הסיכויים שהקבצים נעלמו לתמיד וזה מעבר ליכולות של כלים אלה לשחזר את הקבצים שלך. במקרה זה, מה שתוכלו לעשות הוא להשתמש בתוכנת שחזור נתונים של צד שלישי כדי לשחזר את הקבצים.
הזן UltData - שחזור נתונים מק, נתוניםתוכנת שחזור המאפשרת לשחזר קבצים שנמחקו כמעט מכל תרחיש במחשב ה- Mac. זה עובד על כל הגרסאות של macOS כולל macOS Mojave כדי לעזור לך לשחזר את הקבצים שלך. להלן רשימה של דברים שהיא יכולה לעשות בשבילך ב- Mac שלך.
- שחזר נתונים מהדיסק ההפעלה של macOS Mojave 10.14.
- שחזר נתונים שאבדו לאחר עדכון mocOS Mojave.
- לשחזר קבצים שנמחקו, מעוצבים או בלתי נגישים ב- macOS Mojave.
- שחזר תמונות, קטעי וידאו, מוסיקה, מסמכים ועד 500 סוגים של קבצים ללא אובדן איכות.
- שחזר קבצים שנמחקו מ- Mac, SSD / HDD, כונן הבזק מסוג USB, כרטיס זיכרון, מצלמה דיגיטלית ומתקני אחסון אחרים ב- MacOS Mojave.
- תומך באופן מלא ב- APFS, HFS +, FAT32 ומערכת קבצים אחרת.
- תומכים ב- macOS 10.14 Mojave, 10.13 Sierra High, 10.12 Sierra ומטה ו- Windows 10 / 8.1 / 8/7 / Vista & XP.
שווה לנסות לתוכנה לנסות ולשחזר את הקבצים שלך והדבר הבא אתה עושה זאת.
שלב 1 השג את הגרסה האחרונה של התוכנה ופתח אותה במחשב ה- Mac שלך. בחר את הכונן שלך מהרשימה ולחץ על הכפתור שאומר סרוק.
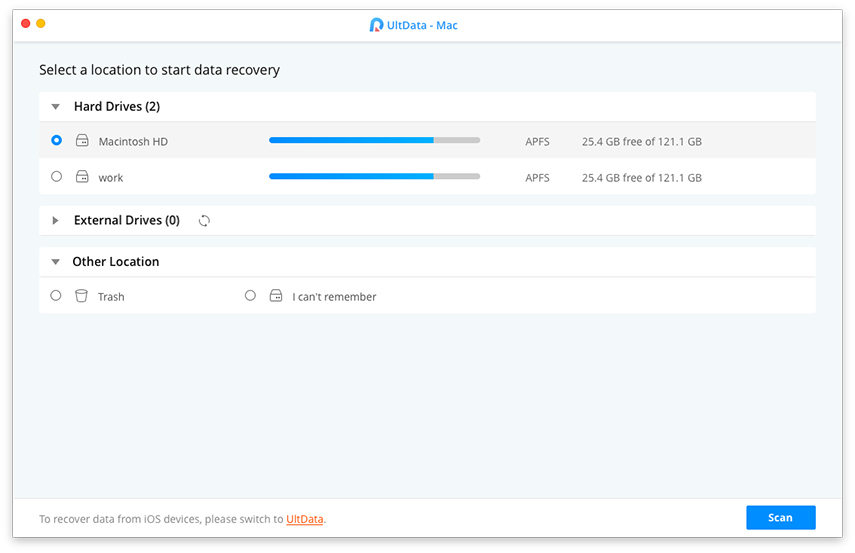
שלב 2 השבת את SIP במערכת שלך באמצעות ההוראות שבתמונה הבאה.

שלב 3 תראה רשימת קבצים שניתן לשחזר. בחר את הקבצים שברצונך לשחזר ולחץ עליהם להתאושש.

שלב 4 בחר תיקיה לשמירת הקבצים המשוחזרים שלך.

אתה גמור. הקבצים שבחרת ישוחזרו לתיקיה שנבחרה ב- Mac. כך אתה משחזר קבצים אבודים מהדיסק הקשיח macOS Mojave.
סיכום
אם אתה מאתחל את ה- Mac שלך אחרי ה- macOS Mojaveעדכן רק כדי למצוא את הקבצים שלך חסרים, המדריך לעיל אמור לעזור לך לשחזר את הקבצים שלך ב- Mac. כל השיטות צריכות לעבוד מצוין עם macOS Mojave כדי לעזור לשחזר את הקבצים שלך.








![[100% השחזור] כיצד לשחזר וידאו שנמחקו ב - Mac](/images/mac-data/100-recovery-how-to-recover-deleted-videos-on-mac.jpg)
