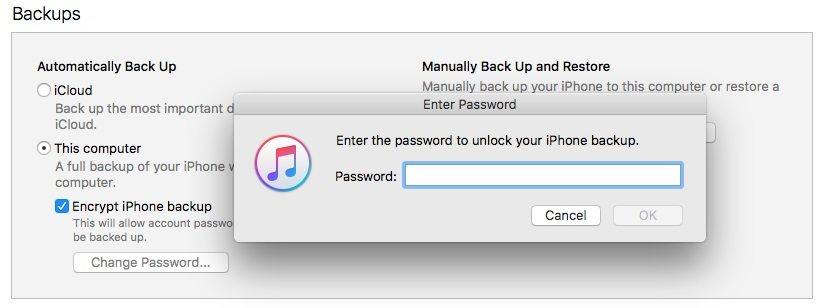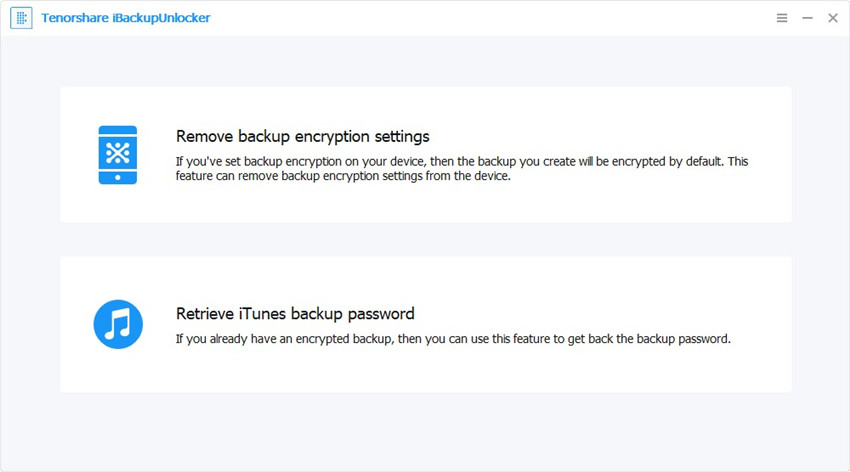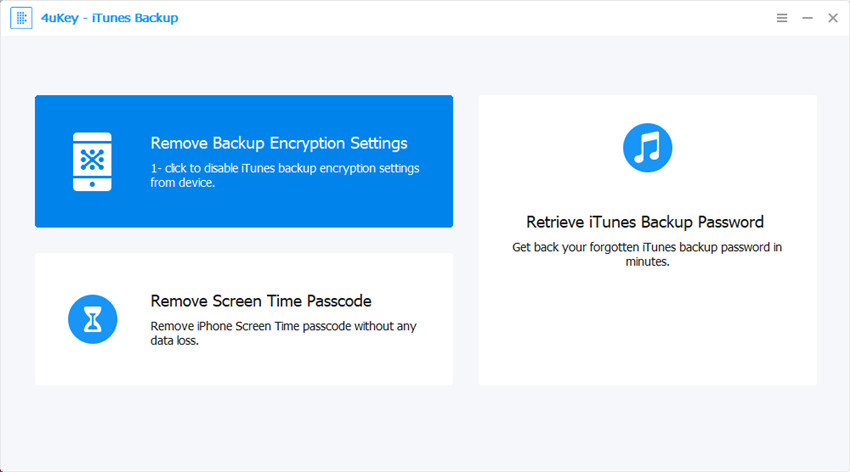כיצד לגבות iPhone באמצעות iTunes
תהיה הסיבה אשר תהיה גיבוי ל- iPhone ל-מחשב או כל מקום אחר, זה תמיד שימושי. בין אם אתם עוברים לאייפון חדש או סתם רוצים למנוע מהנתונים שלכם ללכת לאיבוד. ניתן לגבות iPhone למחשב באמצעות iTunes וללא iTunes. Apple Inc סיפקה למשתמשים שלה iTunes ו- iCloud כך שיוכלו ליצור גיבוי של המכשיר, מה שלא רק ימנע את אובדן הנתונים שיגרום לכם אי נוחות, אלא גם יעזור לכם לשחזר את הגיבוי למכשירים אחרים.
לכן, כאן במאמר זה, אנו הולכים ללמוד כיצד לגבות iPhone ל- iTunes. אנו גם מציגים לך דרך לגבות את האייפון שלך ללא iTunes.
- חלק 1: כיצד לגבות iPhone באמצעות iTunes
- חלק 2: כיצד לגבות iPhone למחשב ללא iTunes
- חלק 3: טיפים: כיצד לשחזר iPhone / iPad מגיבוי
חלק 1: כיצד לגבות iPhone באמצעות iTunes
כדי ללמוד כיצד לגבות iPhone באמצעות iTunes, אתהיהיה עליך להתקין iTunes במחשב שלך. לאחר שיצרת חיבור מאובטח בין שני המכשירים, אתה יכול להתחיל בגיבוי נתונים. אך עליכם לזכור שניתן ליצור גיבוי של iTunes רק על ידי מתן אפשרות למכשיר לסמוך על המחשב. לאחר מכן בצע את הצעדים המפורטים להלן:
שלב 1: הפעל את iTunes במחשב וודא שיש לך את הגרסה האחרונה של המכשיר. ואז חבר את המכשיר שלך לתוכנה. המכשיר יזהה על ידי iTunes ותצטרך ללחוץ על סמל המכשיר מהחלונית העליונה.
שלב 2: כשאתה לוחץ על המכשיר, הכרטיסייה סיכום תיפתח. בצד התחתון תראה את האפשרות גיבוי עכשיו. לחץ על האפשרות ואשר את הפעולה.
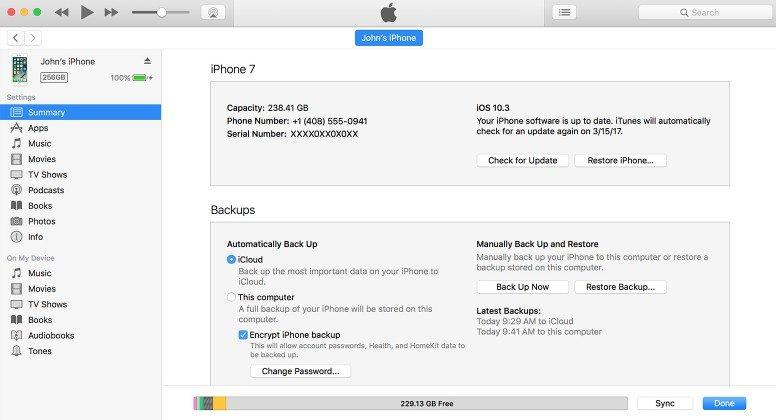
נתוני המכשיר יגובו ב- iTunes תוך מספר דקות. אבל לא משנה עד כמה השיטה יעילה, יש גם כמה חסרונות.
- iTunes אינה מאפשרת גיבוי סלקטיבי.
- iTunes שומר רק על גיבוי אחד. זהו גיבוי מצטבר.
- לא ניתן לגבות חלק מהנתונים באמצעות iTunes.
מסיבות אלה או כאלה, משתמשים רבים מחפשים כלי חלופי של iTunes לגיבוי iPhone למחשב ללא iTunes.
חלק 2: כיצד לגבות iPhone למחשב ללא iTunes:
לגיבוי מכשיר ה- iOS ללא שימוש ב- iTunes,למשתמשים יש אלטרנטיבה רבה לזה. Tenorshare iCareFone הוא הכלי שמסוגל לגבות נתונים iPhone באופן סלקטיבי ולשמור גיבויים מרובים במחשב. יתר על כן, פונקציית הגיבוי שלה חופשית לשימוש לחלוטין.
להלן השלבים כיצד לגבות iPhone ללא iTunes באמצעות iCareFone:
שלב 1: התחל על ידי הורדת התוכנה מהאתר והתקן אותה בהתקן כראוי. ואז הפעל את התוכנה וחבר את המכשיר שלך למערכת. כאשר המכשיר מתגלה על ידי התוכנה, עבור לכרטיסייה גיבוי ושחזור.
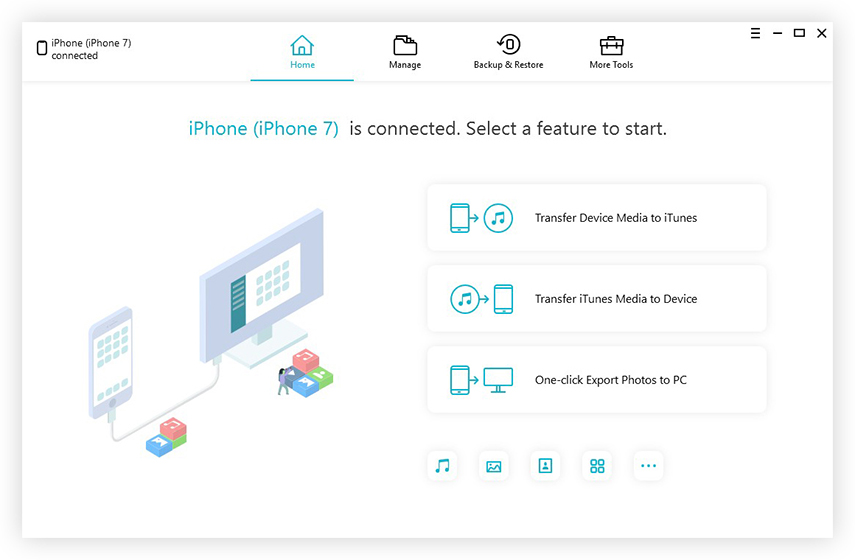
שלב 2: קבצי המכשיר יוטענו בממשק. אתה יכול לבצע גיבוי סלקטיבי של המכשיר. ניתן גם להתאים אישית את מיקום היעד בו יישמר הגיבוי תחת אפשרות נתיב הגיבוי.
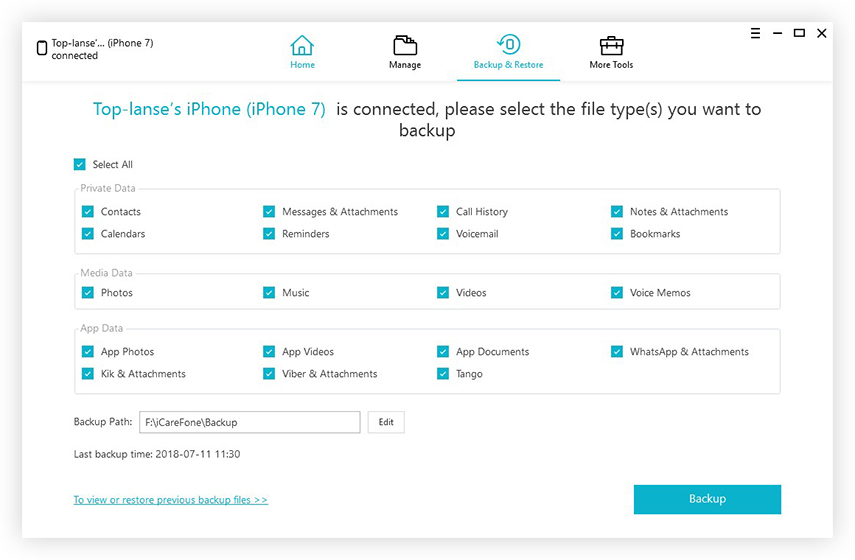
שלב 3: סוף סוף הקש על כפתור הגיבוי והמתן בזמן שהתוכנה מגבה את הנתונים שנבחרו של המכשיר שלך.

לאחר השלמת הגיבוי תוכל להציג את ה-גבה נתונים ושחזר אותם מתי שתרצה. זוהי השיטה הגמישה והמהירה ביותר לגיבוי המכשיר. אז ככה גיבוי iPhone ל- Mac / Windows ללא iTunes.
חלק 3: טיפים: כיצד לשחזר iPhone / iPad מגיבוי
תשמחו ש- iCareFone גם הפך את שחזור נתוני ה- iPhone לסופר קל. השחזור אינו מצריך iTunes או iCloud. בצע את השלבים שלהלן ושחזר את הנתונים:
שלב 1: הפעל את האפליקציה במערכת שלך וחבר את האייפון שלך למחשב. כאשר המכשיר מתגלה על ידי התוכנה, עבור לכרטיסייה גיבוי ושחזור. קבצי הגיבוי הקודמים יופיעו גם הם על גבי המסך.

שלב 2: אתה יכול לבחור כל קובץ גיבוי מהרשימה ולפתוח את הגיבוי על ידי לחיצה על האפשרות תצוגה. כאשר נתוני הגיבוי מוצגים על המסך, באפשרותך גם להציג תצוגה מקדימה של הקבצים. במקרה שקבצי הגיבוי של iTunes מוצפנים, יהיה עליך להזין את סיסמת ההצפנה כדי לבטל את נעילת הקובץ ולהציג את הנתונים.
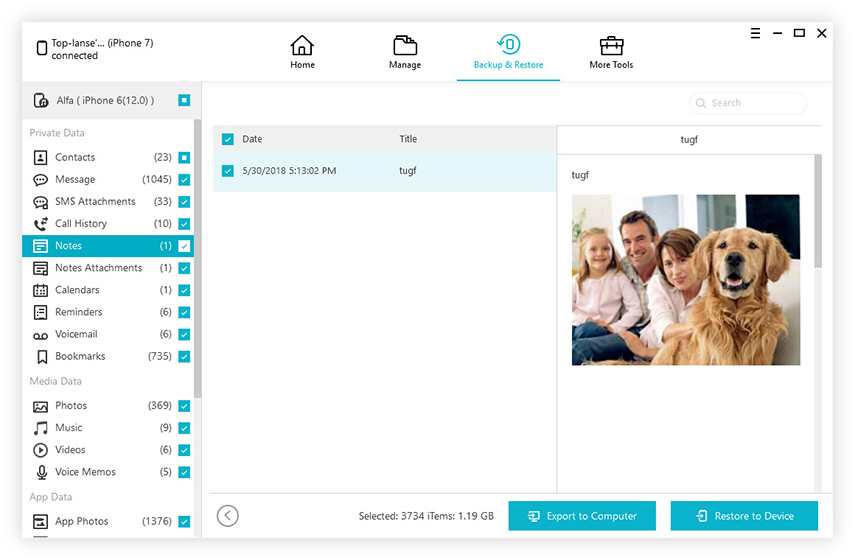
שלב 3: מהנתונים המוצגים, אתה יכול לבחור כמה קבצים שאתה רוצה. כעת, עליכם לבחור היכן ברצונכם לשחזר את הנתונים. בחר ייצא למחשב או שחזר למכשיר.

אם אתה צריך לשחזר את הנתונים ב- iPhone ישירות, אתה יכול לעשות זאת בקלות בעזרת כלי זה. גם אם ברשותך קבצי גיבוי של iTunes, התוכנה יכולה לקרוא קבצים אלה ולספק את הנתונים שאתה רוצה.
בשורה התחתונה
כשלומדים כיצד לגבות iPhone עם או בליiTunes, יהיה קל לשמור עותק נוסף של קבצי הנתונים שלך. עכשיו, אינך צריך לדאוג לאובדן נתוני המכשיר שלך. Tenorshare iCareFone מציע דרך גמישה יותר לגיבוי הנתונים שלך. מלבד גיבוי ושחזור אייפון, תוכנה מסביב זו תומכת בהעברת קבצים בין iPhone למחשב, העבר iTunes ספרייה בקלות, נהל את נתוני iPhone ואפילו פותר בעיות iOS.